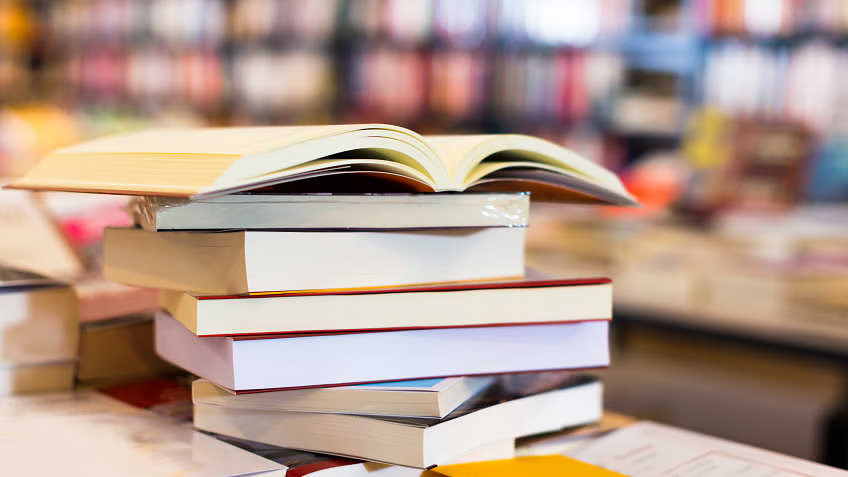Microsoft regularly releases cumulative updates and feature updates for Windows 10 every six months, with various security improvements, bug fixes, and new features. Overall, Microsoft’s latest operating system, Windows 10, is the best ever. It is faster and more secure, and the company regularly adds new features. However, with regular use, you may encounter Windows 10 not performing as expected, such as taking a long time to boot up.
A few other users have also reported Windows 10 not working after the update. While opening any application or file explorer, it becomes stuck for a few seconds and does not respond to mouse clicks, or Windows 10 does not respond to mouse clicks. The most common cause of this issue is corrupted system files. Again, software or hardware conflict, disc drive error, or virus malware infection can all result in Windows 10 not responding or performing slowly.
Windows 10 does not respond
If your Windows 10 laptop freezes or becomes unresponsive after an update, use the solutions listed here to resolve the issue and get your computer back on track. Few users report that Windows 10 does not respond after an update. Even when it starts normally, the desktop screen freezes for a few seconds or the system crashes with a blue screen error.
If this is the first time you’ve noticed Windows 10 running slowly or poorly, we recommend restarting your computer and seeing if that helps.
To ensure that a virus or malware infection is not the source of the problem, run a full system scan with the most up-to-date antivirus or antimalware software. Download free system optimizers such as Ccleaner to clear temp files, cache, cookies, and registry errors, as well as optimise the Windows 10 system.
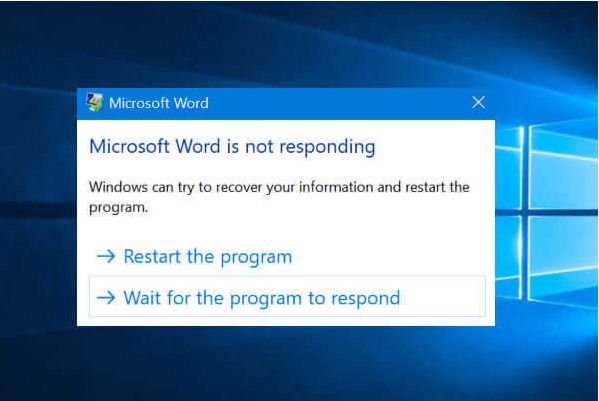
Windows 10 should be updated.
Microsoft releases cumulative updates on a regular basis that include the most recent bug fixes and security enhancements, as well as fixes for previous issues. Reinstall windows 10 most recent updates, which may include bug fixes for this issue.
- To open the Settings app, press Windows + I.
- Click Update & security, then Windows Update. Finally, click the check for updates button to allow the latest Windows updates to be downloaded and installed from the Microsoft server.
- After that, restart Windows to apply the changes.
Remove the Most Recently Installed Application
If you notice that your system has become unresponsive recently after installing any third-party applications, games, or antivirus software ( Security software ). The application may not be compatible with the current Windows version. Remove it and verify that Windows is functioning normally.
- Search for and select Add or remove programs, then locate the recently installed application, select it, and click the Uninstall button.
- To completely remove the program, follow the on-screen instructions.
- A small symbol View available programs and features -> Uninstall the most recently installed application.
Unnecessary applications should be closed.
If you run too many programs at once, they will compete for the limited system resources, causing one of the programs to freeze or not respond.
Also, some startup applications may have a high impact, causing the system to become unresponsive. You must disable the Startup Applications by going to Task Manager -> Startup Tab -> Her. Choose the application that has the greatest impact.
Disable Background Running Applications
Some apps in Windows 10 run automatically in the background. This consumes unnecessary system resources, causing Windows to perform slowly or not respond at startup. Disabling background apps not only saves system resources but also improves Windows 10 performance.
- Right-click on the Windows 10 start menu and choose Settings.
- On the left, click Privacy and then Background Apps.
- This will display all currently running apps; I recommend turning off all of them.
- Close Windows, restart the system and verify that the next login computer is operating normally.
Restore damaged system files
As previously stated, if Windows 10 system files become corrupted or missing, you may experience a variety of issues such as the system not responding or freezing. Use the built-in system file checker utility to detect and replace corrupt system files.
- Launch the command prompt as administrator, and then
- Enter the command sfc /scannow and press the enter key.
- If any missing or corrupted system files are discovered, the utility will automatically restore them from a special cache folder located on%WinDir%System32dllcache.
You only have to wait until the scanning process is completely finished.