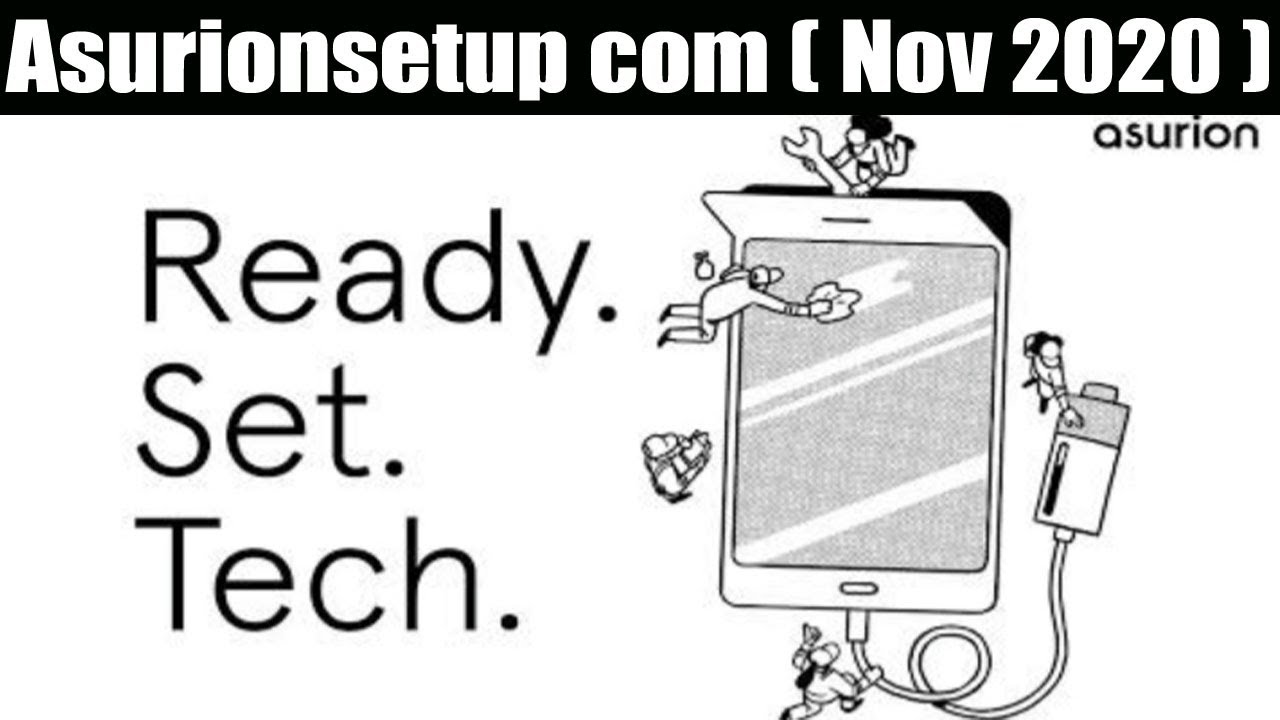While new Galaxy devices come with top-notch hardware and software specs, you can’t be completely sure that they won’t suffer from performance and stability related problems. Irrespective of the fact that these smartphones run on the Android Pie, the latest firmware, over time, you might face some problems. In this tutorial, we’ll help you speed up performance on Samsung Galaxy S10 for better stability and user experience.
And most importantly, you wouldn’t need any external tool or application for that purpose. The Android OS comes with plenty of inbuilt options that are sufficient enough to calibrate general performance and through tricking some settings, we squeeze out some performance chunks out of these smartphones. There are many common reasons that our smartphone tends to become slower and suffer from various constancy troubles.
Thus, if you’re facing performance related problems on your Samsung Galaxy S10, then this guide should guide you correctly. Throughout this guide, we’ll learn different methods to restore original performance (stock performance) and enhance it further. There are many settings that we can configure to make our Android phone snappier a bit. And most importantly, none of these actions hurt your phone or any other aspect.
We detail some completely white-hat and safe performance and stability optimization tips for our readers. However, we recommend you creating a general back on your phone. With the purpose to remove lags and sluggish behavior on Galaxy S10, you might need to format or clear its cache partition. Thus, these actions will wipe the internal memory of the phone. And you’ll likely lose data on your phone.
Therefore, we suggest you create a general backup of your phone. For that purpose, you can follow our guide: how to backup Samsung Galaxy smartphones. Most of the time, sluggish performance and stability issues are caused by the clutter and cache files that accumulated over time. While we use our phone for a long time, cache files keep gathering and over time, they turn into useless clutter. That causes different problems related to usual working and features.
Must see:
- List of best apps for Samsung Galaxy S10 and S10 Plus
- Troubleshoot most common problems on Samsung Galaxy S10
Thus, to keep our smartphone running smooth all the time, we should perform some cleaning actions for maintenance purpose. Nowadays, we rely on more and more apps to carry out our daily tasks. Specifically, social media apps output most of the clutter and cache files. So, you should be more precise towards using apps like Facebook, Instagram, Reddit, and so on. You must observe these apps thoroughly to figure out if they are consuming a lot of battery power and other resources.
There are simple-to-apply cleaning actions that we can perform. We should frequently remove clutter data out from our phone. On Samsung smartphones, we get an option to clear clutter files easily. Users just need to open Storage settings and tap on the ‘Clean’ button. That removes unnecessary files, cache and expired ones to improve performance and stability on-the-go!
Now, we shall proceed further and learn these simple tips and trick speed up performance and improve stability on the Samsung Galaxy S10 and other variants. Before you move further, we suggest you back up your important files, pictures, videos and documents.
Tips to improve performance on Samsung Galaxy S10
1. Reduce animations
This is the most easiest way to make Android phones snappier instantly. Using the Developer Options, we can easily customize animations and access other core settings. To induce a performance bump, we’ll reduce the extent and duration of the animations. Animations that occur have a certain amount of extent and duration.
Must see:
- 10 Must have accessories for Samsung Galaxy S10
- How to improve battery life on Samsung Galaxy S10
Thus, reducing them both, we can make actions happen quicker than before. In order to access the Animation settings, we need to enable the Developer Options on Samsung Galaxy S10. For that, either you can follow this guide or follow the below steps:
- Open ‘Settings’ menu on your phone.
- Now, scroll down and tap on ‘About Phone’.
- Then, tap on ‘Software Information’.
- Now, tap 7 times on the Build Number.
- Right after that, you should see a message ‘Now you’re a developer’.
Or just search the ‘Build Number’ within the Settings panel. Just tap it 7 times to enable the Developer Options. Thereafter, you should be able to see the Developer Options menu appears within this menu.
Now, follow the below steps to speed up animations on the Samsung Galaxy S10:
- Open the Settings menu.
- Now, tap on Developer Options.
- Locate “Windows Animation Scale”, “Transition Animation scale” and “Animator duration scale”:
- Now, replace the default value with 0.5X for each of these entities.
- Exit the menu.
That’s how you can make your phone instantly faster. This action reduces the time consumed by the animations. That results in better performance instantly.
There’s an option to turn off these animations as well. However, that will ruin the user experience. So, we suggest you choose different values to figure out the best for you.
2. Customize DPI
DPI – Dot Per Inch is associated with rendering process. Changing the DPI settings directly increase or decrease the size of the on-screen content, including text and icons without changing resolution or text size settings. For rendering purpose, bigger objects are rendered easily and require less amount of processing power.
So, to improve a bit of performance, we can reduce the DPI that increases the size of the on – screen content. Most importantly, this thing improves readability and makes user interface very smooth. Again, we’ll use the Developer Options to configure these changes:
- Open the Settings.
- Tap on Developer Options.
- Now, look for “Smallest Width” or “Minimal Width”.
- Change the default value with 380 or above. (must be less than the default value).
- Exit this mode and reboot your phone.
You can set this value based on your requirement. Reducing the DPI value increases the size of the on-screen content and objects and vice versa.
This should definitely bring some improvements in stability and smoothness.
Must see:
- How to take screenshots on Samsung Galaxy S10
- How to fix Samsung Galaxy S10 that won’t boot up
3. Lower the display resolution
Like its predecessors, the Samsung Galaxy S10 has a massive screen resolution, 1440×3040 pixels. That certainly requires some good amount processing power to render objects on such a high-resolution screen. That consumes both; battery and processing power. Thus, if you’re looking to improve battery life on your phone, then it is recommended that you lower down the screen resolution.
That outcomes, both; better battery life and performance. Through Display settings, users can switch between different screen resolution.
- Open Settings on your phone.
- Tap on Display settings.
- Now, tap on ‘Screen resolution’.
- Lower down the resolution.
- Exit this menu and reboot your phone.
This will significantly mend the overall battery life and somewhat positively impact the performance on Samsung Galaxy S10.
4. Disable Unused/unwanted apps
If you do this, this thing alone can bring huge improvements in overall performance on your phone. Just like the Galaxy Note 9, the Galaxy S10 smartphone has been bloated with apps very well. Though, we know that apps are really important to get started, however, there are many apps that remain unused all the time.
While working with Galaxy Note 9, we find that there were about 120+ bloatware apps (unwanted/unused) and after we disabled them, 1.5 GB RAM was released as an outcome. This amount of RAM is sufficient enough to boot overall performance and stability.
We expect some similar results for Galaxy S10. We recommend you to remove apps that you don’t use. We are sure that there will be many apps that you’ve not used yet. Thus, disabling or removing these apps should be good for you. Here’s how you can disable unused apps on your phone:
- Open the Settings menu on your phone.
- Now, tap on the Apps->Apps list.
- Tap on the appropriate app.
- Then, tap on Disable or Uninstall
- Repeat the same for other applications.
This will result in both; better storage space and more free RAM. We highly recommend you to keep your phone de-bloated as possible. There’s nothing good in keeping apps that you don’t intend to use in future.
5. Disable Background apps/optimize battery performance
Just like we said above, there are many apps that we install or come pre-installed. There can be many apps that run in the background without knowledge. They can devour battery life extensively and processing power without any need.
Keeping this problem in mind, the Android Pie has been optimized well and serve an option to limit background apps. Once we enable the battery optimization, the apps won’t work in the background. That saves your Internet data, battery life and improves performance a bit.
- Open Settings on your phone.
- Now, tap on the search bar and search ‘Sleeping Apps’ and tap on it.
- Then, select the apps that you want to be paused.
- Reboot your phone.
Thereafter, the select apps wouldn’t not work in the background. That positively affects the battery life and somewhat performance for real-time apps and games.
6. Switch to Nova or Google Now Launcher
Here’s another thing that you could do to speed up user interface. Although, Samsung’s native theme launcher is sufficient enough, to get more out of this facility, either we can switch to Nova or Google Now launcher applications.
The Nova Launcher is a performance driven one that offers extensive customization features and options. If you’re looking to customize your Samsung Galaxy S10 extensively without compromising the performance, the Nova launcher is sufficient enough for you.
Otherwise, the next option that you can consider is Google Now launcher. If you believe in simplicity and looking to replace your current launcher with something simple, the Google Now launcher is for you. There’s no complicated settings or configurations. Just download this launcher app and install it on your phone.
That’s it, the super smooth user-interface is setup on your phone. We have personally been using Google Pixel launcher on our OnePlus 5 phone. If you’re looking for more alternates, here are more that you can consider:
- List of best theme launcher apps for Samsung Galaxy smartphones
7. Clear App Cache/Clean Storage
If you figure that certain apps are causing performance issues on your phone, then you can clear their cache files individually. That is almost like resetting that applications. This action is highly recommended for those who use social media apps frequently. Apps like Facebook, Instagram, Reddit, etc., summon heaps of cache files in no time.
Therefore, one should be a little bit careful while using social media applications. They accumulate tons of cache and clutter files. Use the following steps to clear app cache on Samsung Galaxy S10:
- Open Settings.
- Now, tap on Apps.
- Then, tap on the ‘App’, of which you want to clear cache files.
- Next tap on ‘Storage’.
- Tap on ‘Clear Cache’.
- Repeat above steps for other applications.
That’s how you can remove cache files of individual apps. Apart from that, you can clear clutter files that have been gathered on your phone as well. That action will remove unwanted files and expired files on your phone.
Here’s how you can remove clutter from your Samsung Galaxy S10:
- Open Settings.
- Tap on Storage option.
- Now, tap on Clean button and perform this action.
- There after, reboot your phone.
This action won’t delete your precious files and applications. It only removes junk and clutter files. That results in better performance and stability.
So far, you must observe some good performance improvements on your phone. If that’s not sufficient, we have more tips for you. Just keep reading this tutorial.
Don’t forget to share your favorite tip with us using the comment section present at the bottom of this post.
8. Wipe cache partition
One of the most popular methods to restore performance and stability on Android phone. If you find that remove clutter (as mentioned above) isn’t good enough, we suggest you go further and wipe the entire cache partition.
Basically, Android OS uses different partitions to store different files. The cache files, accumulated by apps, are stored within the cache partition. That allows users to remove entire cache files at once without affecting any other file or partition.
This action is completely safe and works most of the time to improve performance. If you’ve been using your phone for a long time, then there are lots of chances that it might have overloaded with cache stuff. That caused various problems regarding performance and stability.
To perform this action, we’ll use the recovery mode. Just follow the below steps to wipe cache partition on Samsung Galaxy S10:
- Turn OFF your phone.
- Now, boot into the recovery mode using this tutorial.
- Select and perform ‘Wipe cache partition’.
- Exit this mode.
That’s it, now observe your phone. It should run faster and perform well in all aspects. If you’re facing too many issues/bugs on your phone, and wiping cache partition doesn’t make any difference, then you better perform a factory reset.
9. Perform a factory reset
It works always. Whether your phone is stuck on the boot screen or logo, or facing random boot loops and performance/stability issues, factory reset does a pretty good job. Before you indulge further, you must know that performing this action wipe’s internal memory completely.
And once it happens, there’s no way to revert this action. Therefore, we recommend you to create a general backup before proceeding ahead. If you want to deep clean your phone and want to remove all external files, settings and apps, this action is sufficient enough.
This action cleans the device thoroughly that leaves no space for bugs and problems to persist. It restores the original (stock) performance. This action is recommended to those who been using their smartphone for a long time or facing lots of problems/bugs.
Here’s how one can factory this smartphone:
Right after this action, everything on your phone will turn to its default settings. All third-party apps and files are deleted during this action. It turns your phone into a factory fresh (alike) piece.
10. Disable Live Wallpapers (Use AMOLED Wallpapers)
Though Samsung Galaxy S10 and other variants have been blessed with powerful hardware, still avoiding live wallpapers can help you save battery life and a little pinch of processing power. Currently, there are countless live wallpapers that offer some beautiful screens, animations and videos. However, they constantly consume battery life for operating animations and live actions.
If you’re anything concerned about the battery life, we recommend you to avoid such wallpapers. Instead, we recommend using AMOLED wallpapers. Since Galaxy S10 comes with an AMOLED display screen, you must utilize this display screen to save battery life.
There are many wallpaper applications that give direct access to these special wallpapers that save battery life. You can get these wallpapers through an application called – AMOLED Wallpapers, developed by Mice Productions LLC, this app has plenty of options for such wallpapers.
You can get this application from Google Play store for free from here or just search this app on Google Play app.
Wrap up
That’s all for now, we are working to extend this list further and make it even more useful for Samsung Galaxy S10 users who are seeking ways to make this smartphone faster and more stable. Don’t forget to share your favorite trick with us. Use the below comment section to write to us. If there’s any specific problem you’re facing on your phone, do let us know. We would love to help you further.