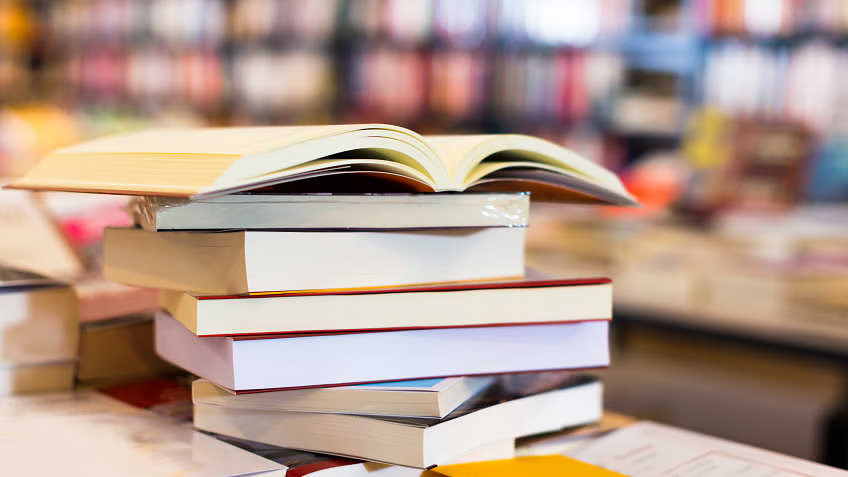One of the biggest reasons for enterprise needs to create backups is hardware failure. For example, if the storage array for all of an organization’s virtual machines (VMs) fails, then all of the VMs will inevitably fail. In addition, data can also fall victim to malware, theft or worse, ransomware, which can lock down a VM’s data (and its backups) for a long period of time.
Free VMware Backup Solution
In VMware, virtual machine backup facilitates data migration, data protection and disaster recovery. There are several built-in features for VMware backup,
- Manually copy VM files: virtual disk files are stored in VMware datastore which records the important data of virtual machines.
- Export VM to OVF/OVA: Open Virtualization Format (OVF) is a file format that supports exchange of virtual appliances across products and platforms. You can export virtual machine files in this way and import it when you need to create a new VMs.
- Clone VM: Clone VMware virtual machine is an efficient way to backup VM data, but it requires the access to vCenter.
These options can suit some of your VM data protection needs. But as you may notice. They all need to be done manually on a VM-by-VM basis, and are therefore not suitable for centralized management and batch operation situations.
If you want a convenient and reliable VMware backup solution for a long-term VM data protection, you may consider picking an agentless and free VMware backup software, which offers centralized backups for multiple VMware VMs. It’s commonly used to create independent and complete backups of multiple VMs with simple steps.
Protect VMs with Free VMware Backup Software
An ideal enterprise backup solution protects data and keep business continuity. AOMEI Cyber Backup is a free, professional and easy-to-use tool that is designed to protect virtual machines from security threats.
It offers image-based backup to automate multiple virtual machines protection while running, and it allows you to perform fast disaster recovery, which reduces business downtime and financial loss.
AOMEI Cyber Backup supports VMware ESXi 6.0 and later versions and Hyper-V in Windows 8/8.1/10/11, Windows Server/Microsoft Hyper-V Server 2012 R2 and later versions.
You can use this free VMware backup software to simplify VM backup and management with its intuitive web-based wizards. With the professional VMware backup software, you can enjoy the following features:
Easy-to-use: provides you with user-friendly interface to complete backup and restore process based on several clicks.
Auto Backup Scheduling: schedule multiple VM backups at once and run the backup task automatically without having to stop VMs.
Centralized VM Backup: Create and manage ESXi VM backups from the central console without installing Agent on each VM.
Flexible Backup Strategy: offer various backup methods to flexibly tracking data and store VM backups to different locations.
Role Assignment: allows one administrator to create sub-accounts with limited privileges.
Next, I will show the detailed virtual machine backup procedure using free VMware backup software – AOMEI Cyber Backup.
3 easy steps to perform free VM backup
- Add Device: Open AOMEI Cyber Backup web client, and access to Source Device>> VMware ESXi >> Add VMware ESXi to bind your ESXi host, then enter the required information and click Confirm.
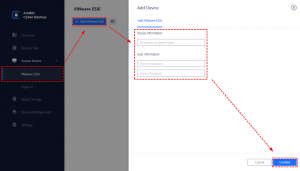
- Create Backup Task: Access to Backup Task>> Create New Task to configure your VM backup task. In the opened wizard, perform the following steps.
- Device: select virtual machines you want to back up on the VMware ESXi host.
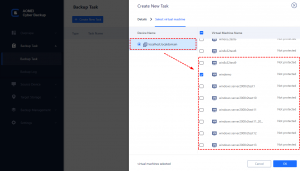
- Target: select a local folder or network location (such as backup to NAS) to store the VM backups.
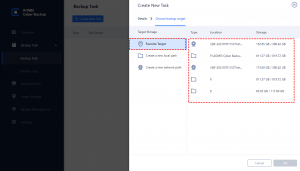
- Schedule: select backup method as full / incremental backup, then specify the time according to daily / weekly / monthly to automatically run the VM backup task.

- Start Backup: click Start Backupand select Add the schedule and start backup now, or Add the schedule only.
When completing the VMware backup solution, you can monitor the backing up process on the main interface, and you can also check the Backup Log to see if there are any errors that result in your backup failure.
- Restore: In addition to reliable VMware VM backup, you can restore entire VM from any selected backup history. It’s convenient to recover a VM by hitting Restore to original locationwhen the VMware ESXi virtual machine fails.
With the comprehensive VMware backup solution, it can always secure your VMware environmentand reduce business risk.
Conclusion
To protect your VMware virtual machines, you could back up them regularly, and the steps are shared in this article. With the help of free VMware backup software, you can easily create and manage VMware backups. Auto backup will protect your VMware workloads continuously, and allows you to restore VM quickly once the accidental events happen. If you want a secure Hyper-V backup software, you could also try this software.
- Schedule: select backup method as full / incremental backup, then specify the time according to daily / weekly / monthly to automatically run the VM backup task.
- Target: select a local folder or network location (such as backup to NAS) to store the VM backups.