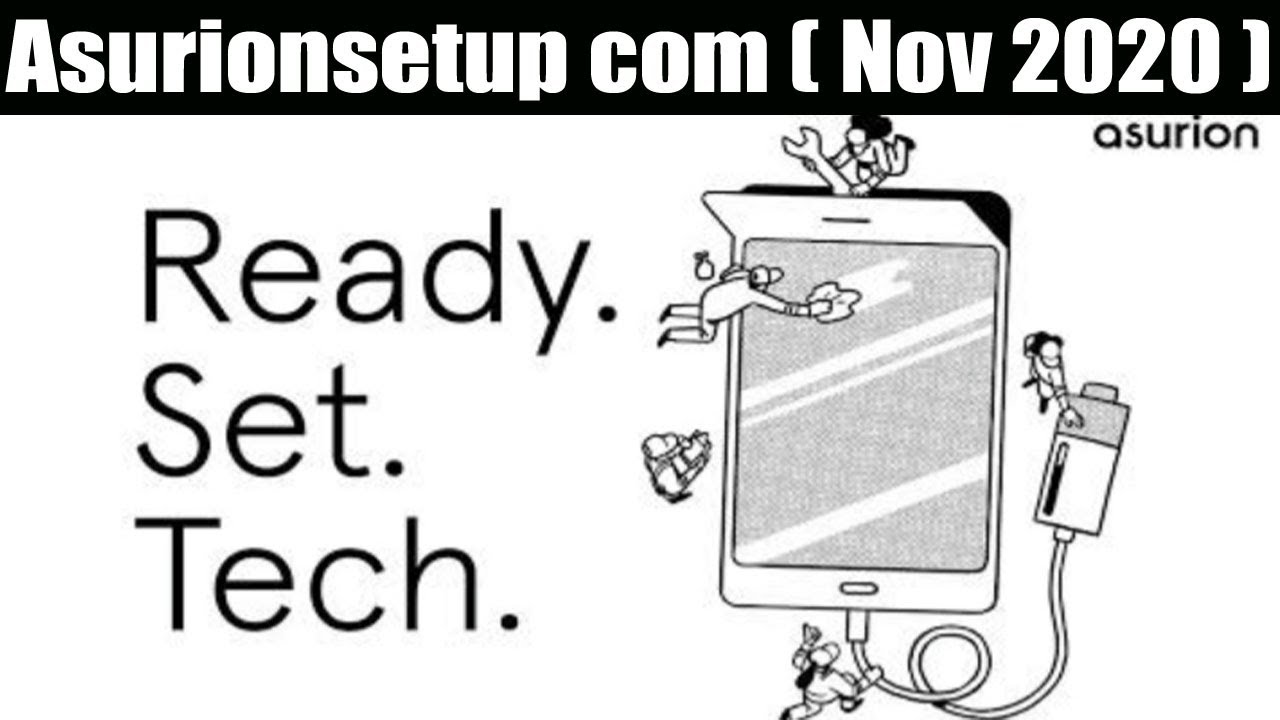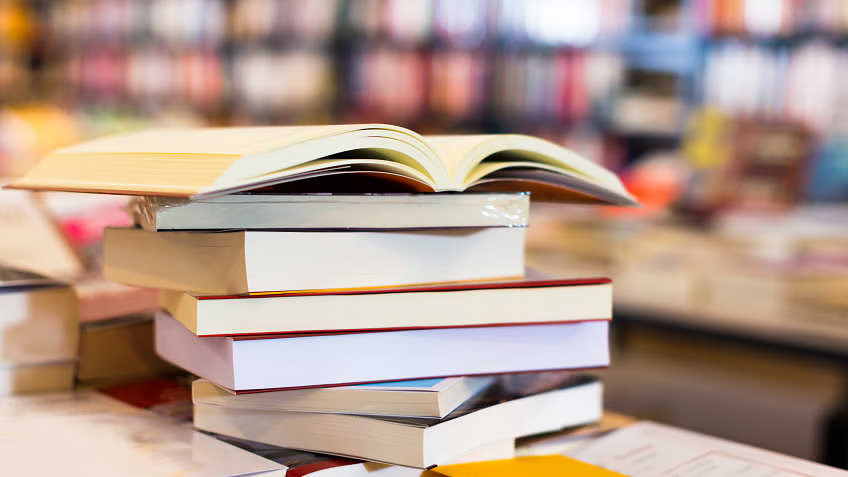3 billion people use Android and those 3 billion people face one problem- Error messages on Android. Therefore to check the Android development is essential because it lets you clear out all the bugs, errors, and performance problems that may have sat hidden in your app. So check them thoroughly before spreading them in the market.
There are times when you will encounter an error- android.process.media has stopped, you will also see Android alerting you with an error message, which gets displayed or comes in a form of dialogue on the device you are using to test an app.
These error messages are short and just give an idea about an error on your Android device. It is not possible to understand what it contains at the first glance, but if you dig deep you will get the information that can get your project back online.
In this article, we will talk about error messages elaborately. Stay hooked.
How To Spot An Error Message?
Spotting an error is easy on your device or AVD, just pay attention to the dialogues that appear. Though sometimes spotting the error can be hard as the Logcat Monitor contains a large amount of information, making it hard to spot any errors like diagmonagent has stopped.
The easiest way to spot is, get to Logcat Monitor’s Verbose dropdown and then fix it on Error. This will filter everything, but not error messages.
1. Symbol R
This particular error appears when your Android Studio does not understand your R.Java file. And this tissue can pop up any moment, one moment is running fine the other moment it has stopped working. Android Studio makes it even worse when it flags all the resource files as containing errors, therefore it will make you crazy because you will have a hard time finding the actual source of the error.
You have to clean and rebuild your project :
- Click on the build.
- Click on the clean project from the toolbar.
- Then again click on build.
- Finally, click on rebuild.
If the first initiative doesn’t work then repeat the cycle. Check com.Samsung.android.incallui.
2. Field References
When you assemble your app, the APK has executable bytecode files in the form of DEX (Dalvik Executable) bytecode files. DEX refers to a maximum of 65,53… methods, if you see too many fields it means your app is exhausted.
Two ways to fix these errors are:
- Reducing the number of references in the project.
- Configure your app to more than one DEX file, by starting multidex.
Multidex will vary on the versions of the Android that your project agrees to.
- Targeting Android 5.0 or maybe higher will lead you to these steps to open a module-level build.
- In the next step add multiDexEnabled true attribute, then add multidex support library.
- The third step depends upon your overriding Application class.
- If it overrides, open <application> tag.
- If it doesn’t, extend MultiDexApplication.
Read Also: Dream And Travel, Tour And Travel, Search Engine Magazine, Tech Net Deals, Istana Green World
3. Valid JDK Directory
If you see a JDK error while you are building your app, it means Android Studio cannot find where the JDK is installed.
To fix it, go through these steps.
- Click file then project structure.
- Select the SDK location from the left-hand menu.
- Select the Use embedded JDK.
4. Error Installing APK
When your device is attached to the development machine and you see this error something like android.process.acore, whenever you are trying to install your APK.
Try these fixes:
- Check whether the USB debugging is enabled or not.
- Check the screen of your smartphone or tablet.
- Install the correct USB DRIVER.
- Your project must meet the minimum SDK requirements.
- Restart Android Debug Bridge.
- Restart everything.
5. Install_Failed_Insufficient_Storage
When you are facing this error, it means your target device doesn’t have much memory left. If the project has to be installed on an AVD, check the space assigned for this particular AVD. Ways to check:
- Launch AVD Manager.
- Find AVD in the questions then click on Edit this AVD.
- Next, click on show advanced settings.
- Go through the Memory and storage.
Wrapping It All Up
There you go with 5 error messages that you possibly have to face when developing for Android. This article has discussed all the different factors that can fix these errors by following the above steps.
If you are attacked by any other error that is not here in this article then copy the error and paste it on Google, which will definitely give a solution to fix it.
If there are no solutions you can see or understand on the web, then always reach out to the Android community for help. Post your question obviously, so that it becomes easy for the web to answer it. Click here for more awesome mobile phone articles:
Leave a comment in the comment section to share your experience and queries.
Author Bio:
Emily Bryant is a professional content writer. She completed her graduation in Psychology from the University of Montreal, Canada. She is very passionate about writing in many journals and magazines. She is the owner and co-founder of Dream Land Estate. She is also associated with many authority blog sites such as Finance Team, SB Newsroom, Smart Business Daily, and Emblem Wealth.