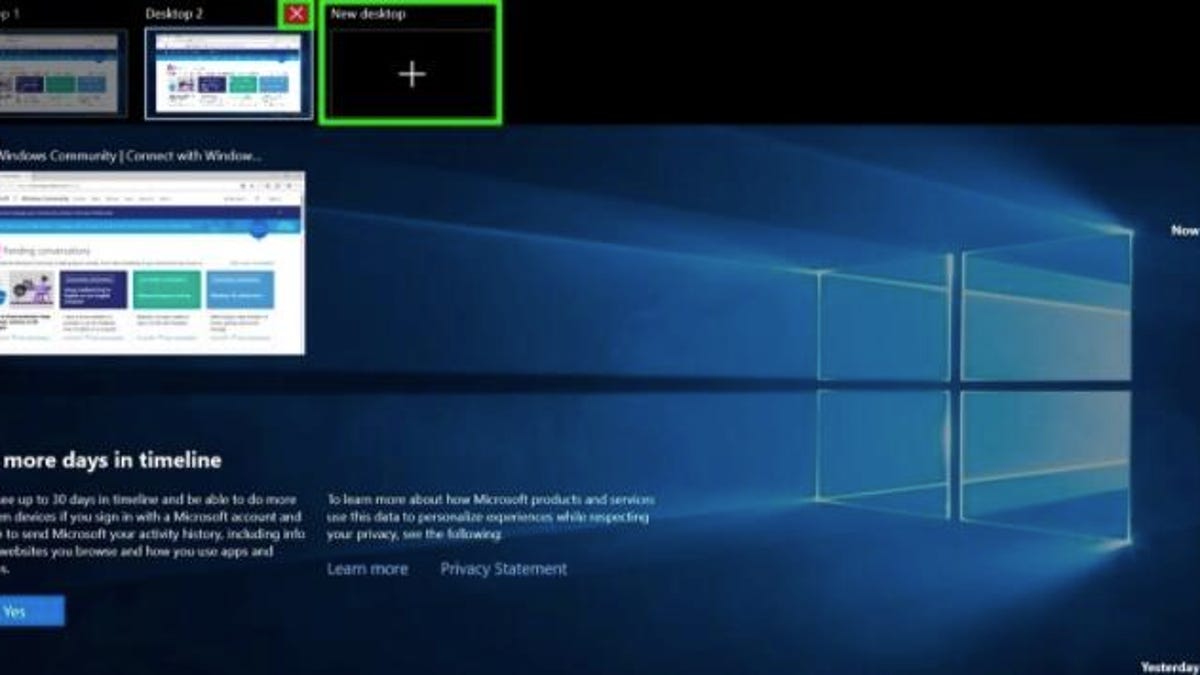How can I control another computer from my computer?
“There’s something wrong with my mom’s computer. I need to help her fix her computer but I can’t troubleshoot in person.How can I control another computer from my computer and provide remote support?”
How to control one computer from another [3 options]
You’ve got multiple tools to control another computer remotely. Choosing the right one can make things much easier. In this section, we’ll introduce 3 options on how to control one computer from another. Make a choice after careful comparison.
Option 1. Remotely control another computer via AnyViewer [highly recommended]
The first and also the highly-recommended option on how to control a computer from another computer is to use the free yet professional remote desktop softwareAnyViewer. It has the following advantages:
- Compatible. It supports multiple Windows versions, from Windows 7 to Windows 11. It also supports iOS devices, allowing you to access the remote computer from your iPhone or iPad.
- Unattended. It supports unattended remote connections,allowing you to provide remote support to an unattended computer.
- Secure. Your data has been safely guarded by Elliptic Curve Cryptography (ECC) encryption; you are free of data leakage.
- Fast & stable. It is developed by a strong technical team, providing you with a stable and fast remote connection.
- Efficient. There’s a taskbar on the top middle of the screen, you can take quick operations, like restarting or shutting down the computer, opening the Task Manager and Command Prompt.
Step 1. Download, install, and launch AnyViewer on bothcomputers.
Step 2. On the remote computer, go to Log in, and then click Sign up. (If you already have signed up on its official website, you can log in directly.)
Step 3. Fill in the sign up information and click Sign up to get your own AnyViewer account.
Step 4. Then you can see you successfully logged in to AnyViewer. Your device will automatically be assigned to the account you have logged in to.
Step 5. Log in to the same AnyViewer account on the local computer. Go to the Device tab, then click Remote control to achieve unattended remote access to the target computer.
Step 6. After connecting successfully, you will see a menu on the top. Click Operation, you can take quickly open the tools that you may need to fix your computer problem.
Option 2. Control another computer remotely via Chrome Remote Desktop
The second option is to control another computer remotely via Chrome Remote Desktop. But you can use this tool only if …
- You have downloaded and installed the Chrome browser on both computers.
- You have registered and logged in to the same Google account on both computers.
Step 1.On theremote computer, Open Chrome Remote Desktop download page. Click Remote Access first and then click the blue download button.
Step 2. After automatically jumping to the chrome web store, click Add to Chrome to download Chrome Remote Desktop.
Step 3. Click on Add extension to confirm the installation.
Step 4. Click on Accept & Install to install it.
Step 5. Enter a name for your computer and then click on Next.
Step 6. Choose a PIN with at least 6 numbers, enter it twice, and then click Start to start the program.
Step 7. On the client computer, open the Chrome browser and navigate here. Then log in to the same Google account. Once logged in, you can see the available computers.
Step 8. Click on the computer set up previously, and enter its PIN. Then you could start your remote control.
Option 3. Connect to the remote PC from another using Remote Desktop Connection
The final option on how to control pc remotely from another pc is to use the Remote Desktop Connection. You can use this tool only if …
- You have already known the IP address, PC name and password of theremote computer.
- The remote computer and the local computer are within LAN or WiFi.Otherwise, you need to set up port forwarding or use a VPN.
- The remote computer is running Windows 11/10/8.1 Enterprise/Pro Edition or Windows 7 Pro, Enterprise, Ultimate, and Windows Server OS after Windows Server 2008.
Step 1. On the remotecomputer, press Win + R, input “sysdm.cpl” in the box and pressEnter to open System Properties.
Step 2. Go to the Remote tab, and ensure that “Allow remote connections to this computer” is checked. And then click OK. Now, the remote computer are ready to be accessed remotely.
Step 3. On the local PC, type in “remote desktop connection” in the search box and double click to open it.
Step 4. Enter the IP addressof the remote computer and then click Connect.
Step 5. Input the password of the remote computer and click OK. Tick Remember me if you need. Then the remote connection will be established.
Closing words
This post mainly introduces 3 options on how to control one computer from another. You are free to choose among AnyViewer, Chrome Remote Desktop, and Remote Desktop Connection. For these 3 tools, AnyViewer is the one that is highly recommended. Why?
Compared with Chrome Remote Desktop, AnyViewer supports dual screens, direct file transfer, and multiple users, while all these are not supported by Chrome Remote Desktop.
Compared with Remote Desktop Connection, AnyViewer supports direct remote control even if the two computers are not within LAN or WiFi. Besides, AnyViewer supports Windows Home and Starter editions. Again, both are not supported by Remote Desktop Connection.
In conclusion, AnyViewer is the remote desktop tool that is highly recommended. With it, you can connect to another computer from your computer and offer remote support with ease. Download it right now and discover more by yourself!