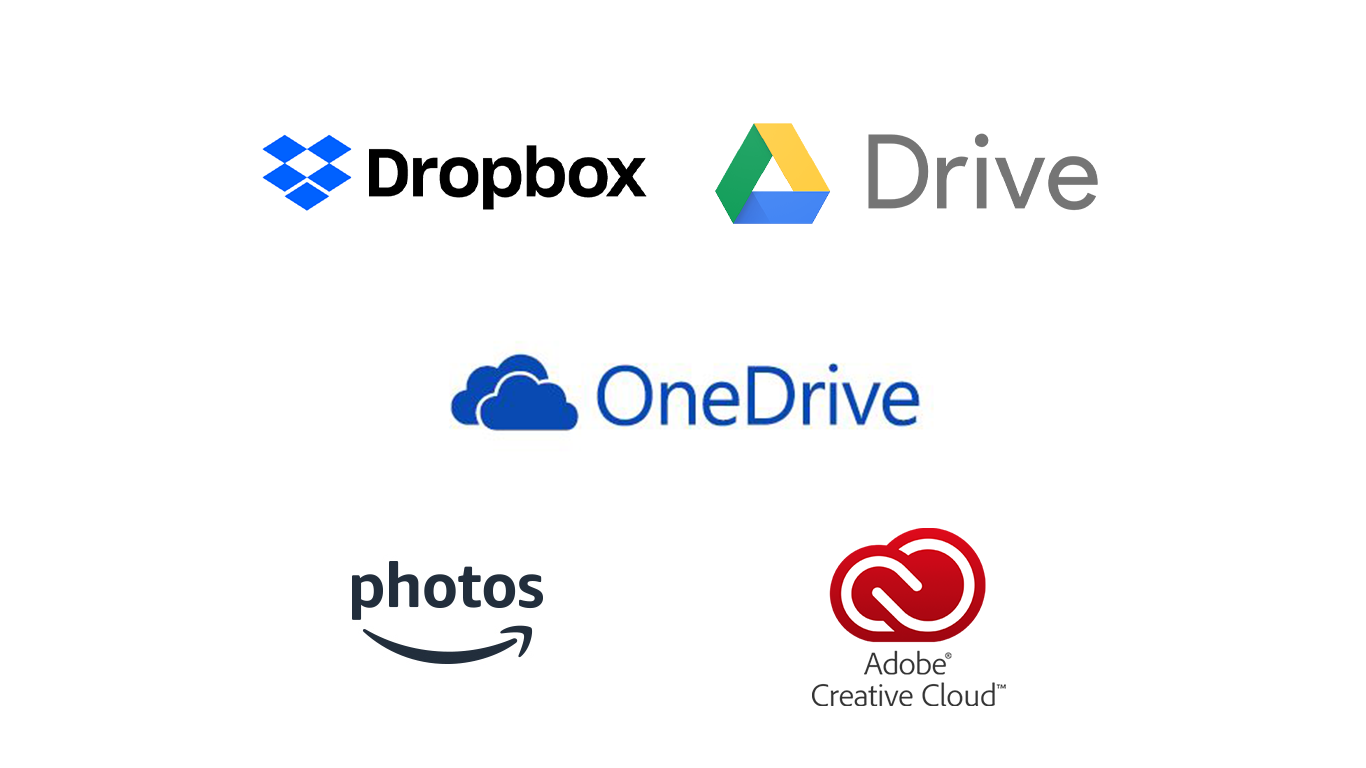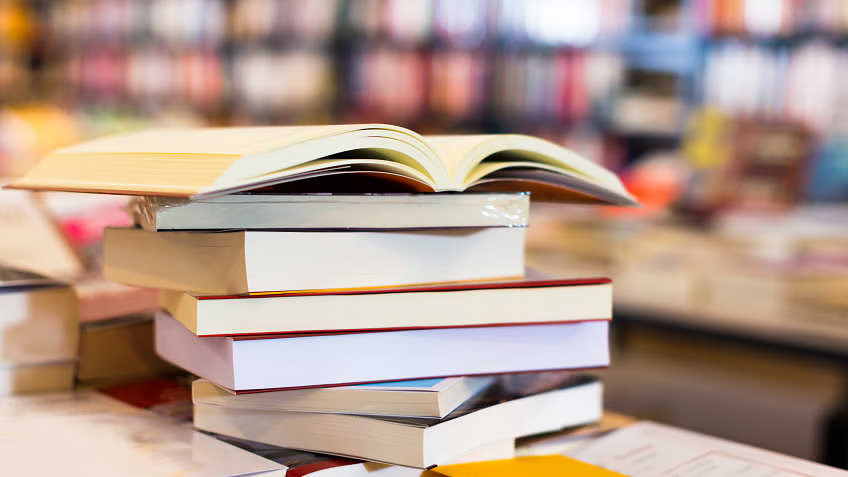With the increasing demand for backup from users, cloud backup has become one of the most popular backup solutions. Cloud backup has a number of unique advantages over traditional backup methods in terms of backing up data.
First, cloud backup data is stored in the cloud. So you don’t have to carry your traditional storage device around with you. You can easily browse and download your backup data on different devices. What’s more, the data stored on the cloud can escape from local disasters such as system crashes, natural disasters, device damage, and so on.
Also, cloud backup is more flexible compared to traditional backup methods. Because you can change the choice of cloud storage space according to your backup needs. You don’t have to spend money on an external hard drive or other storage devices when you need more backup space.
The Best Free Cloud Backup Service
There is the best free cloud file transfer – CBackup, which is available in Windows 11/10/8/7/XP operating systems. It is a professional cloud backup software and provides comprehensive backup features for free.
CBackup offers a free PC-to-cloud backup feature. Most mainstream cloud drives are allowed to be added to CBackup. So you can backup files to Google Drive, Dropbox, OneDrive, etc. for free. In addition, CBackup provides 10GB of free cloud storage called CBackup Cloud for each account. Then you can backup data to CBackup Cloud directly.
What’s more, you can use the combined cloud storage feature in CBackup to merge unlimited cloud drive accounts into a combined cloud. CBackup allows you to combine cloud drive accounts from the same cloud drive or different cloud drives. In this way, you can get larger cloud storage space for free.
Sometimes you need to transfer data from one cloud drive account to another, and CBackup can help you do that without effort. As long as you authorize your cloud drive accounts to CBackup, you can directly sync or backup files between them. You don’t have to worry about your data security for CBackup uses 256-bit AES encryption in data transfer and OAuth to limit the number of accesses to users’ data.
Backup to Public Cloud for Free
CBackup provides free backup to the public cloud feature. You can add your public cloud accounts to CBackup and then create a backup task in CBackup. Here is the easy guideline for using CBackup to backup a PC to the public cloud:
Step 1. Add Cloud to CBackup
- Download and install the CBackup desktop program on your PC for free. Sign up for a new CBackup account, and please run the client to log into your new account.
- Then, click on the My Storage tab on the left side, and then click on the Add Clouds button to choose your cloud drive.
- Now, you will see such a pop-up window below. For example, if you want to create a backup task from your PC to Google Drive, please select the Google Drive option>Add. Then follow the easy step-by-step instructions to grant CBackup access to your Google Drive account.Step 2. Create A Backup Task
- Click on the Backup button on the left menu and click on the Backup PC to Public Cloud option in the right part.
- Task Name can be changed according to your needs for your backup task. Next, you can choose local files on your PC as the backup source, and tap the Google Drive account you just added to CBackup as the backup destination.
- After the above,please click onthe Start Backup button to backup your files from your PC to the Google Drive account directly and quickly
Backup to CBackup Cloud for Free
In addition to backup PC to the public cloud, you can also choose to back up your files from the PC to the CBackup Cloud directly. You can create free online backup tasks without the additional steps of authorization for the public cloud. Follow the easy tutorial to set a backup to CBackup Cloud for free:
- After that, click on the Start Backup button to begin the new backup task from the PC to CBackup Cloud directly. Tips:There are some useful features in CBackup and when you want to set up a backup task, you can go to the Backup Settings page to use them for free. Here are 3 efficient free features you can use to make your backups more convenient.
- Scheduler
This feature provides 4 different backup time modes: One time only, Daily, Weekly, and Monthly. This feature will let your backup tasks perform regularly and automatically, saving much time and effort you.
- File Filter
With the help of File Filter, you can choose certain types of files to back up or not back up. There are 3 different options Backup all files, Exclude file types, or contain file types.
- Email Notification
On this page, you can tick the box next to Enable email notification. Then, fill in with your email address. There are advanced settings here and you can choose to receive the notification when the backup task is successful or failed.
In addition to the features mentioned above, there are some shining points of CBackup to protect your data:
- Cloud-to-cloud backup: Back up data between two different cloud drive accounts directly.
- Sync PC to public cloud: Sync files, folders, programs, and more from PC to public cloud.
- Combined cloud storage: Get more cloud storage space for backup and sync tasks.
To Sum Up
To protect your data, the best backup software can help you a lot. You can try this free cloud backup tool to protect your files, folders, programs and many other types of data. In CBackup, you can create auto-backup tasks with ease and save you much time.
- After that, click on the Start Backup button to begin the new backup task from the PC to CBackup Cloud directly. Tips:There are some useful features in CBackup and when you want to set up a backup task, you can go to the Backup Settings page to use them for free. Here are 3 efficient free features you can use to make your backups more convenient.