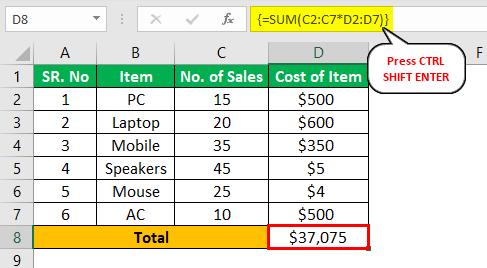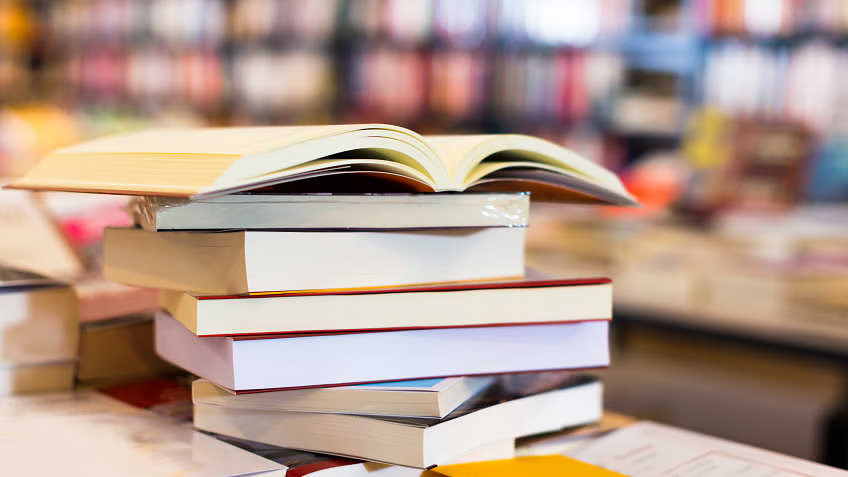Are you using Excel for your data analysis and finding yourself constantly in need of time-saving shortcuts? Look no further than Ctrl Shift Enter. In this article, we will explain what Ctrl Shift Enter is and how you can use it to your advantage in Excel.
Ctrl Shift Enter is a powerful keyboard combination that allows you to perform array calculations in Excel. It is particularly useful when dealing with complex formulas or working with multiple arrays of data. By using Ctrl Shift Enter, you can ensure that your formulas are applied correctly to all the cells in the array, saving you time and reducing errors.
Understanding Array Formulas in Excel
Before we delve into the world of Ctrl Shift Enter, let’s first understand what array formulas are in Excel. An array formula is a formula that operates on an array, or a range of cells, rather than a single cell. It allows you to perform calculations on multiple values at once, which can be extremely efficient when dealing with large amounts of data.
The key to understanding array formulas is to grasp the concept of array operations. In Excel, an array operation is a calculation that involves multiple cells or ranges. This can include addition, subtraction, multiplication, and more. By performing these operations on arrays, you can save time and simplify your calculations.
Using array formulas in Excel can be a bit tricky, as they require a special syntax to be entered correctly. This is where Ctrl Shift Enter comes into play, as it allows you to enter and execute array formulas with ease.
The Purpose and Benefits of Using Ctrl Shift Enter
Now that we have a basic understanding of array formulas, let’s explore the purpose and benefits of using Ctrl Shift Enter in Excel. As mentioned earlier, Ctrl Shift Enter allows you to perform array calculations, ensuring that your formulas are applied correctly to all the cells in the array.
One of the main benefits of using Ctrl Shift Enter is that it saves you time. Instead of manually entering a formula into each cell of the array, Ctrl Shift Enter automatically applies the formula to all the cells in the range. This can be a huge time-saver, especially when working with large arrays of data.
Another advantage of using Ctrl Shift Enter is that it reduces errors. When manually entering formulas into each cell, there is a higher chance of making mistakes. With Ctrl Shift Enter, you can be confident that your formulas are applied correctly to all the cells in the array, reducing the risk of errors and ensuring the accuracy of your calculations.
Examples of When to Use Ctrl Shift Enter
Now that we understand the purpose and benefits of using Ctrl Shift Enter, let’s explore some examples of when to use this powerful keyboard combination in Excel.
Example 1: Conditional Formulas
Ctrl Shift Enter is particularly useful when working with conditional formulas in Excel. Conditional formulas allow you to perform calculations based on certain conditions. For example, you can use a conditional formula to calculate the total sales for a specific product or the average marks of students who scored above a certain threshold.
When using conditional formulas with arrays, Ctrl Shift Enter ensures that the formula is applied to all the cells in the range, taking into account the conditions specified. This can save you a significant amount of time, as you don’t have to manually enter the formula into each cell.
Example 2: Multiple Calculations Simultaneously
Another scenario where Ctrl Shift Enter comes in handy is when you need to perform multiple calculations simultaneously. For instance, let’s say you have a dataset with various columns representing different variables, and you need to calculate the sum, average, and standard deviation of each column.
With Ctrl Shift Enter, you can enter the formulas for each calculation in a single cell and then use the keyboard combination to apply the formulas to the entire range of cells. This allows you to perform multiple calculations in one go, saving you time and effort.
Example 3: Working with Large Arrays of Data
Working with large arrays of data can be a daunting task, especially when it comes to performing calculations. However, with Ctrl Shift Enter, you can simplify this process and make it more efficient.
Let’s say you have a dataset with thousands of rows and multiple columns, and you need to apply a complex formula to each cell in a specific range. By using Ctrl Shift Enter, you can enter the formula once and apply it to the entire range with just a few keystrokes. This not only saves time but also ensures the accuracy of your calculations.
How to Use Ctrl Shift Enter in Excel
Now that we’ve explored the various scenarios where Ctrl Shift Enter can be used, let’s dive into how to actually use this keyboard combination in Excel.
Using Ctrl Shift Enter is fairly straightforward. First, you need to enter your formula into the cell where you want the result to be displayed. Next, instead of simply pressing Enter to execute the formula, you need to press Ctrl Shift Enter. This tells Excel that you are entering an array formula.
When you press Ctrl Shift Enter, Excel adds curly braces { } around the formula to indicate that it is an array formula. These curly braces are essential for the formula to work correctly. If you forget to press Ctrl Shift Enter, the formula will not be treated as an array formula, and you will not get the desired results.
It’s important to note that you cannot manually type the curly braces { } around the formula. They are added automatically by Excel when you press Ctrl Shift Enter. So, if you see a formula enclosed in curly braces, you know that it is an array formula.
Common Mistakes and Troubleshooting Tips
Using Ctrl Shift Enter in Excel can be a bit tricky, and it’s not uncommon to make mistakes along the way. Here are some common mistakes and troubleshooting tips to help you overcome any hurdles you may encounter.
Mistake 1: Forgetting to Press Ctrl Shift Enter
The most common mistake when using Ctrl Shift Enter is forgetting to press the keyboard combination. As mentioned earlier, pressing Enter alone will not work for array formulas. So, always remember to press Ctrl Shift Enter to ensure that your formula is treated as an array formula.
Mistake 2: Incorrect Syntax
Another mistake that beginners often make is using incorrect syntax when entering array formulas. Array formulas have a specific syntax that needs to be followed for them to work correctly. Make sure you understand the syntax and double-check your formula for any errors.
Troubleshooting Tip 1: Check for Curly Braces
If you’re not getting the desired results when using Ctrl Shift Enter, check whether the formula is enclosed in curly braces. As mentioned earlier, the curly braces indicate that the formula is an array formula. If the curly braces are missing, you may have forgotten to press Ctrl Shift Enter.
Troubleshooting Tip 2: Review the Formula and Cell References
If your array formula is not producing the expected results, review the formula and double-check the cell references. Array formulas can be complex, and a small mistake in the formula or cell references can lead to incorrect results. Take your time to review the formula and ensure that everything is correct.
Advanced Techniques and Shortcuts with Ctrl Shift Enter
Now that you have a good understanding of how to use Ctrl Shift Enter in Excel, let’s explore some advanced techniques and shortcuts that can further enhance your productivity.
Technique 1: Using Functions with Array Formulas
Ctrl Shift Enter can be combined with various functions in Excel to perform more complex calculations. For example, you can use the SUM function to calculate the sum of multiple values in an array or the AVERAGE function to calculate the average of a range of cells.
To use a function with an array formula, simply enter the function into the cell where you want the result to be displayed, press Ctrl Shift Enter, and Excel will automatically apply the function to the entire range of cells.
Technique 2: Nesting Array Formulas
Nesting array formulas is another advanced technique that can be used to perform complex calculations in Excel. Nesting involves using an array formula as an argument within another array formula.
By nesting array formulas, you can perform calculations on multiple levels, allowing for more flexibility and customization. This technique is particularly useful when dealing with complex datasets or when you need to perform calculations based on multiple conditions.
Best Practices for Using Ctrl Shift Enter in Excel
To ensure that you get the most out of Ctrl Shift Enter in Excel, here are some best practices to keep in mind:
-
Plan your calculations: Before using Ctrl Shift Enter, take a moment to plan your calculations and determine which cells or ranges you need to include in your array formula. This will help you avoid unnecessary calculations and improve the efficiency of your formulas.
-
Test and validate: Always test your array formulas and validate the results. It’s a good practice to start with a small dataset and verify that the formulas are producing the expected results. This will help you identify any issues or errors before applying the formulas to larger datasets.
-
Document your formulas: When working with complex array formulas, it’s essential to document your formulas. This will make it easier for you and others to understand and troubleshoot the formulas if needed. Use comments or cell notes to explain the purpose and logic behind your formulas.
-
Stay organized: Working with array formulas can quickly become messy if you’re not organized. Use named ranges, color coding, or other techniques to keep track of your formulas and make your spreadsheet more manageable.
Limitations and Considerations When Using Ctrl Shift Enter
While Ctrl Shift Enter is a powerful tool in Excel, it does have some limitations and considerations that you should be aware of:
-
Calculation time: Array formulas can increase the calculation time in Excel, especially when working with large datasets. Keep this in mind and optimize your formulas where possible to improve performance.
-
Memory usage: Array formulas can consume a significant amount of memory, especially when working with large arrays of data. This can slow down your computer and impact overall performance. Be mindful of the memory usage and consider splitting your calculations into smaller, more manageable chunks if necessary.
-
Compatibility: Array formulas created using Ctrl Shift Enter may not be compatible with older versions of Excel. If you need to share your workbook with others, make sure they are using a compatible version of Excel.
-
Learning curve: Using Ctrl Shift Enter and working with array formulas can be challenging, especially for beginners. It may take some time and practice to become comfortable with this technique. Don’t get discouraged if you encounter difficulties at first – with time and experience, you’ll become more proficient.
Conclusion
Ctrl Shift Enter is a valuable tool for any Excel user who wants to streamline their workflow and become more efficient in data analysis. By understanding what Ctrl Shift Enter is and how to use it, you can unlock the power of array formulas and take your Excel skills to the next level.
In this article, we explored the purpose and benefits of using Ctrl Shift Enter, provided examples of when to use this keyboard combination, and discussed how to use it in various scenarios. We also covered common mistakes, troubleshooting tips, advanced techniques, and best practices for using Ctrl Shift Enter. Finally, we highlighted the limitations and considerations when working with array formulas in Excel.
By incorporating Ctrl Shift Enter into your Excel workflow, you can save time, reduce errors, and perform complex calculations with ease. So, why not give it a try and see how it can enhance your productivity? Happy Excel-ing!