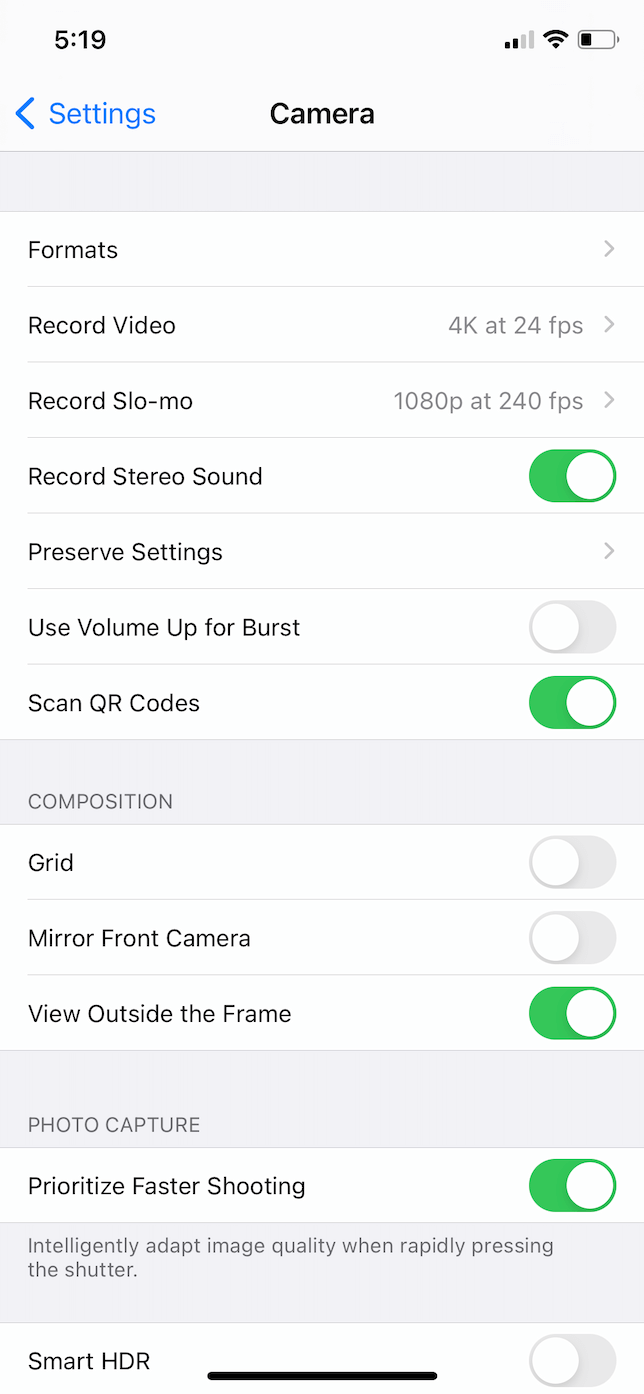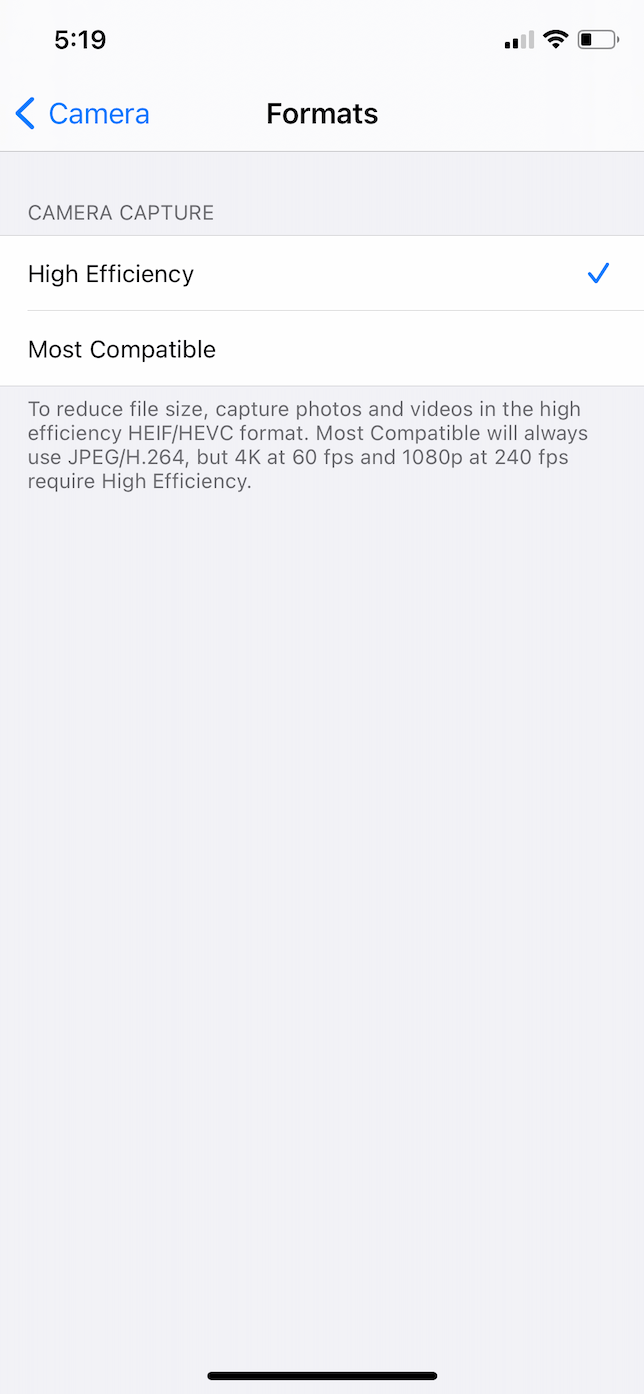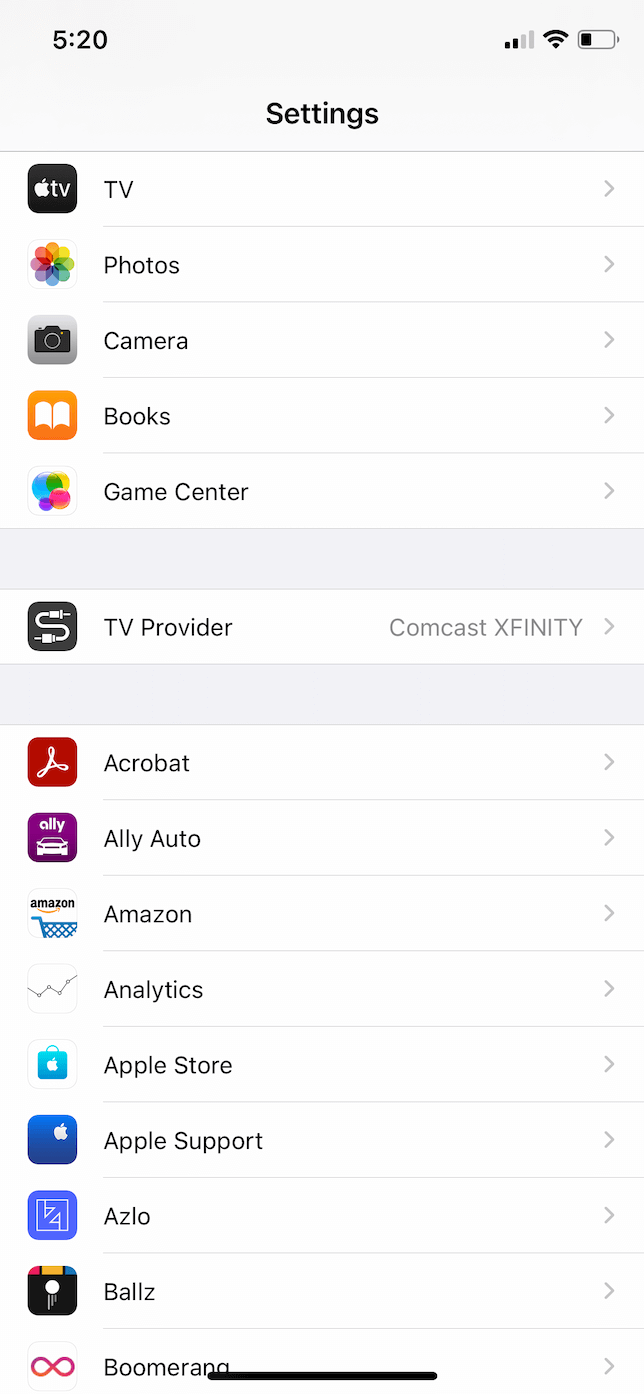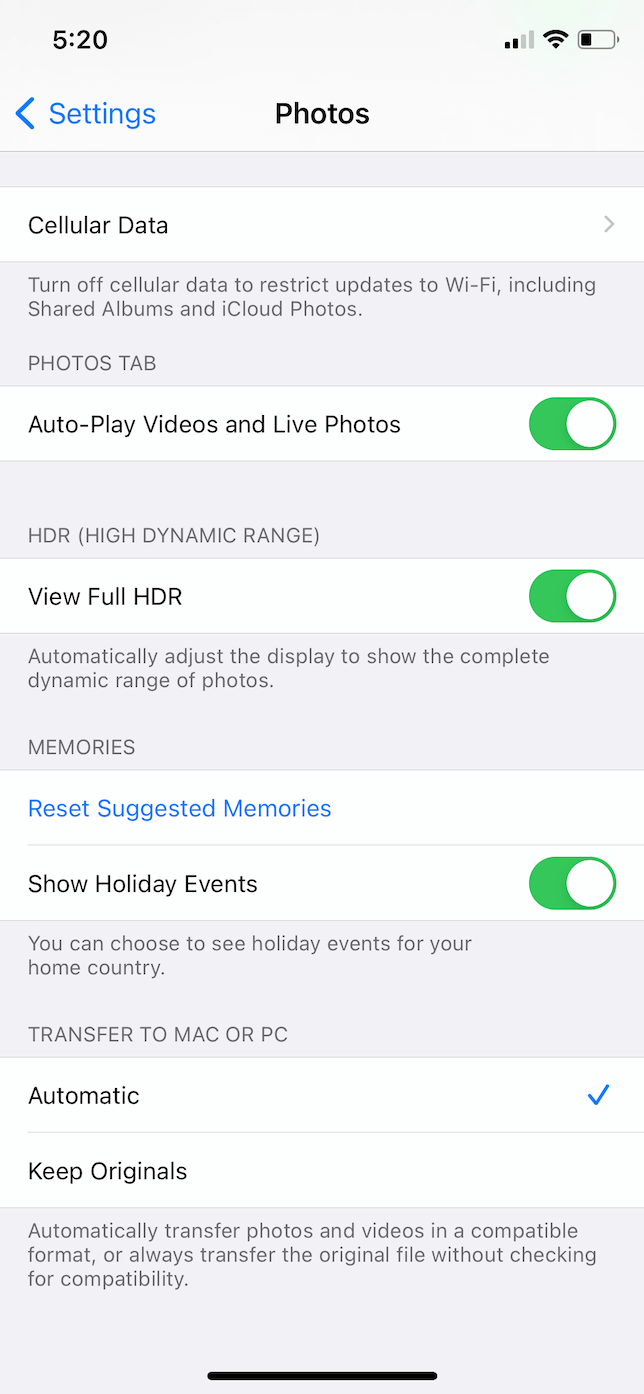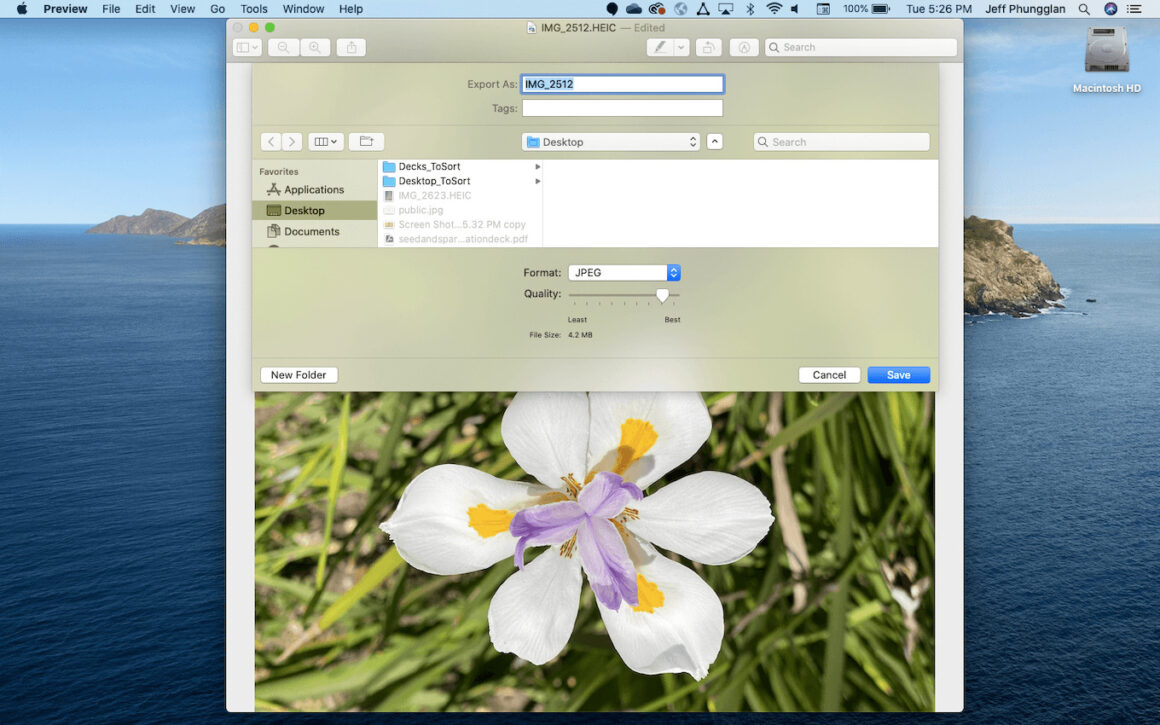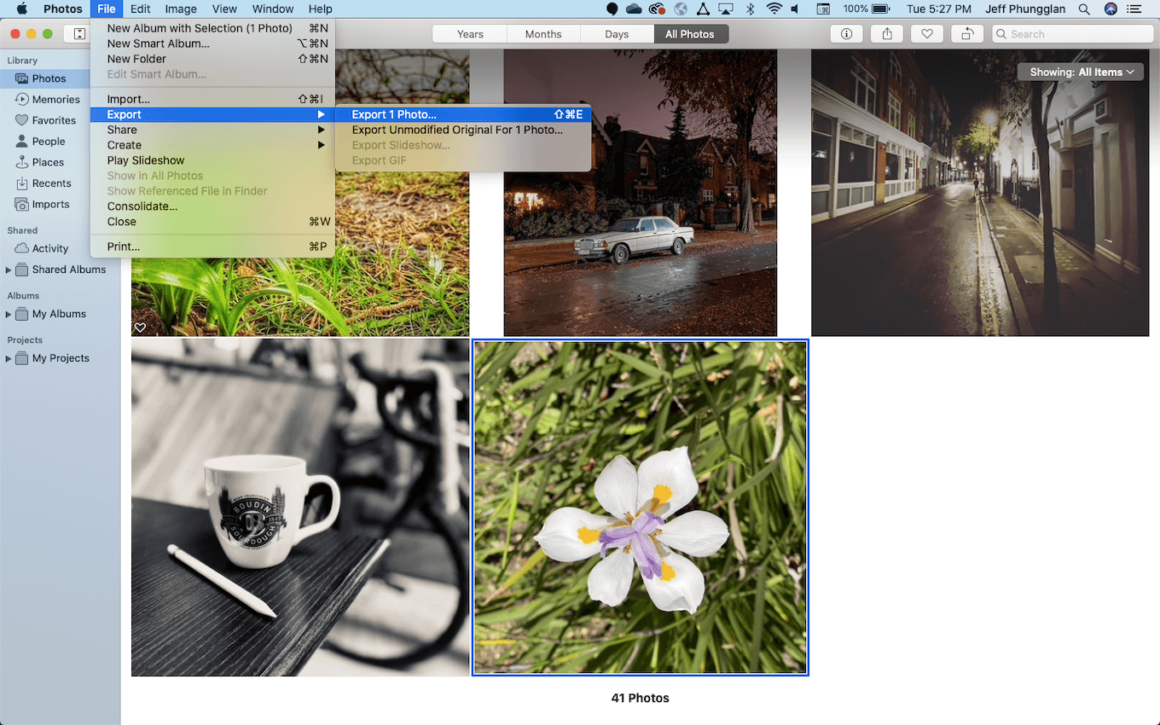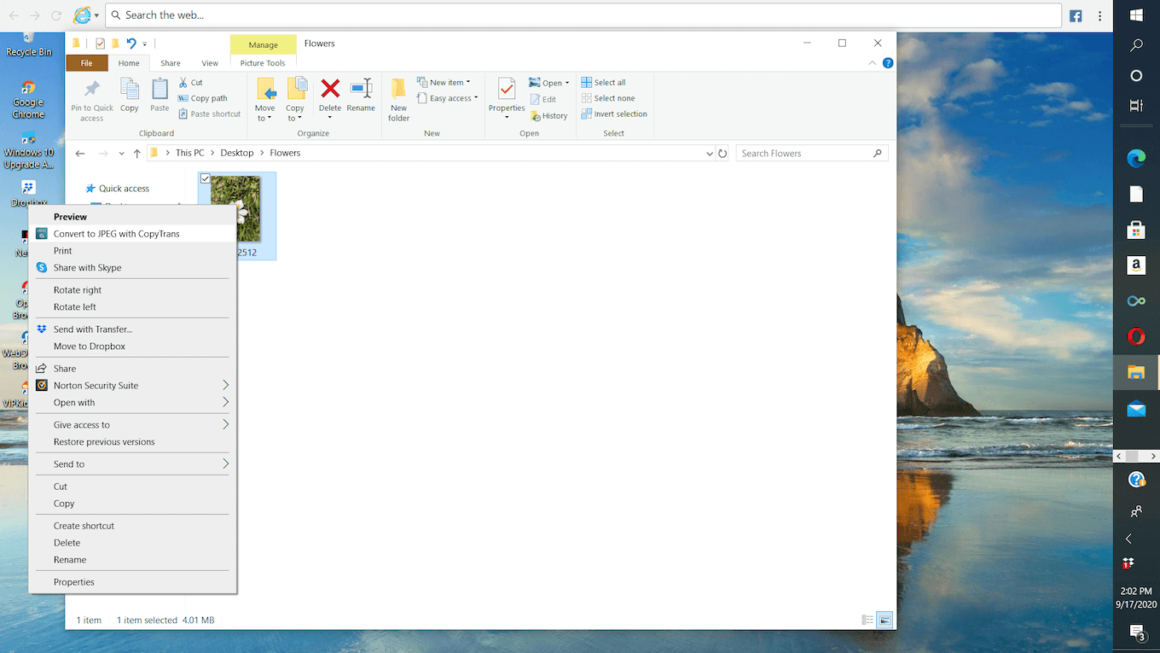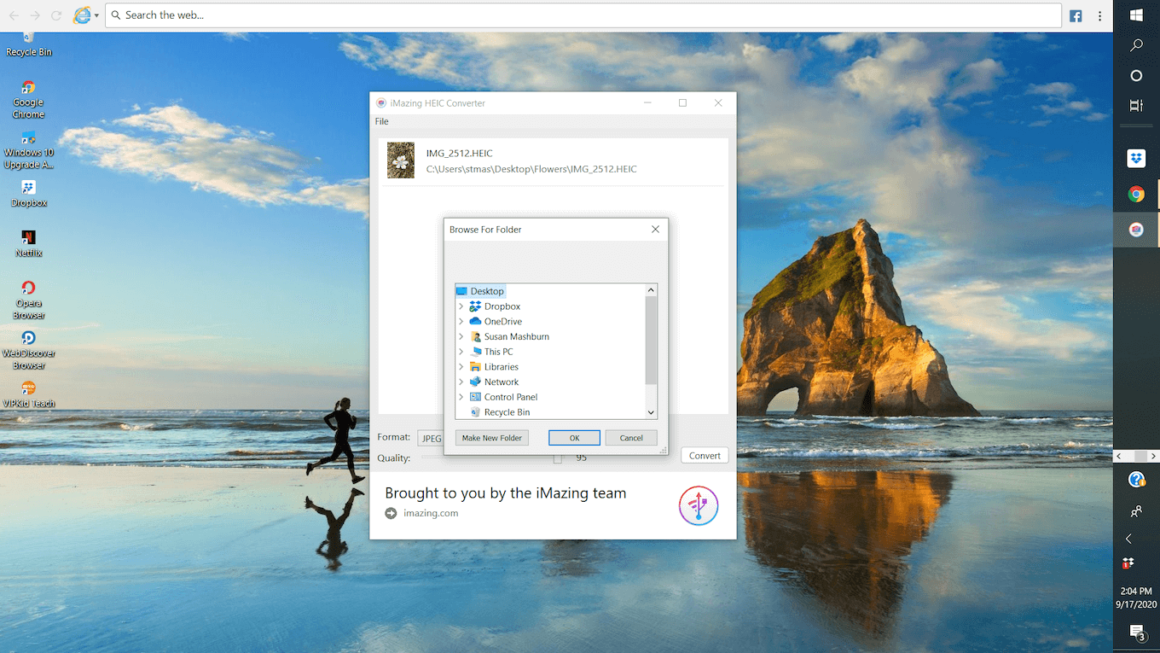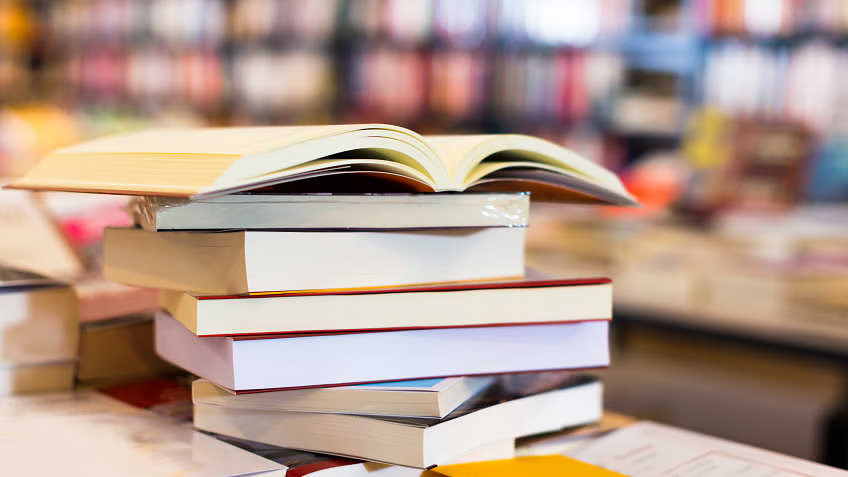If you’re using iOS 11 or later, you may have noticed that photos taken with your iPhone camera are saved as HEIC files instead of the previous format, JPG. This new file format was introduced to offer better compression while still preserving image quality. The problem with HEIC is that it’s not widely compatible with other apps or devices, and you may not be able to open a HEIC photo after moving it to your computer. This article will explain how you can convert an HEIC to a JPG or even how to stop taking pictures in HEIC format altogether.
What is the HEIC format, and why does iPhone take HEIC photos?
HEIC is Apple’s proprietary version of the HEIF or High-Efficiency Image File format. This newer file format is intended to be a better way to save your pictures, making your images smaller in terms of data while retaining high quality.
Is HEIC better than JPG?
Yes, HEIC is better than JPG in many ways — specifically, in its ability to compress pictures into a small file size without losing image quality. The sticking point is the issue of what apps and devices also support HEIC. While more developers are adopting HEIC every day, it’s still not as commonly accepted as the tried-and-true standard, JPG.
How to set your iPhone to stop taking HEIC photos
Thankfully, if dealing with HEIC photos becomes too much of a hassle, you can have your iPhone camera stop taking HEIC pics by following these steps:
- Go to Settings.
- Tap Camera > Formats.
- Select Most Compatible.
How to send photos from your iPhone as JPG, not HEIC
Another option you have is to keep shooting pictures as HEIC but to share them as JPGs. Here’s how to convert a HEIC to JPG when you share it from your iPhone:
- Open the Settings app.
- Tap Photos.
- Scroll down to the Transfer to Mac or PC section.
- Choose Automatic.
How to convert HEIC to JPG or PNG on a Mac
If you’ve transferred some pictures from your iPhone and now have a handful of HEIC photos on your Mac, don’t worry. Before you delete those pics and transfer them from your phone again, check out a few of the apps that can open HEIC files. And if the app you want to use doesn’t support HEIC, there are a couple of easy ways to convert those files to JPG format.
What apps can open an HEIC file?
Naturally, any app created and supported by Apple will open HEIC files. This includes apps like Preview, Photos, and iMovie, etc. Other apps like Adobe Photoshop will open HEIC files on Mac only, while Adobe Lightroom will let you import a HEIC, although it will automatically convert the file to a JPG.
How to convert HEIC to JPG or PNG using Preview
One of the easiest ways to convert an HEIC to a JPG on Mac is to use the Preview app:
- Open the HEIC file in Preview.
- Click File > Export.
- From the Format drop-down menu, select either JPG or PNG.
- Click Save.
How to change HEIC to JPG or PNG using Photos
Another straightforward way to convert your picture from HEIC to JPEG or PNG is with your Mac’s Photos app. Just follow these steps to convert your picture:
- Open the Photos app and find the file you want to convert.
- Select the file.
- Click File > Export > Export Photo.
- Choose JPG or PNG from the Photo Kind drop-down menu.
- Click Export.
- Select the location where you want to save your picture and click Export.
How to convert HEIC to JPG on a Windows computer
Opening and viewing a HEIC file on a Windows computer is a bit trickier. For now, the options are limited. (As time goes on, more apps will allow you to open those pictures or, at the very least, help you convert them to JPG files.)
What software can open HEIC on Windows?
Microsoft has released a codec called HEIF Image Extensions, which will allow you to view and open HEIC files. Once you have it installed, your computer will see HEIC photos just like any other image file. But the codec is only available for Windows 10, so if you’re running an older operating system, then you’ll need to use one of the apps below to convert your pictures.
How to convert iPhone HEIC to JPG using CopyTrans HEIC for Windows
When you install CopyTrans HEIC for Windows on your computer, it also installs an extension that will allow you to not only open HEIC files but convert them to JPG as well. After you have it installed, just follow these steps:
- Find the HEIC photo you want to convert on your computer.
- Right-click and select Convert to JPEG with CopyTrans.
The JPG copy of your picture will appear in the same folder. That’s all there is to it!
How to change the HEIC format to JPG using iMazing HEIC Converter
Another easy-to-use app is iMazing HEIC Converter. There’s a bit more of an interface to this one, and you gain additional control over your conversion settings. When you have iMazing HEIC Converter downloaded and installed, this is how you convert your HEIC files:
- Open iMazing HEIC Converter.
- Drag and drop your pictures into the app.
- Choose whether you want to convert to JPG or PNG.
- Drag to set the Quality slider.
- Click Convert.
- Select where you want to save the JPG on your computer.
- Click Ok.
While dealing with HEIC files may be annoying, remember they do serve a purpose. They optimize the size of your pictures while retaining image quality. So, if you can bring yourself to leave your photos as HEIC, it will be in your best interest — especially in the long term. But the good news is, there are a handful of ways to quickly and easily convert your pictures to the JPG format.