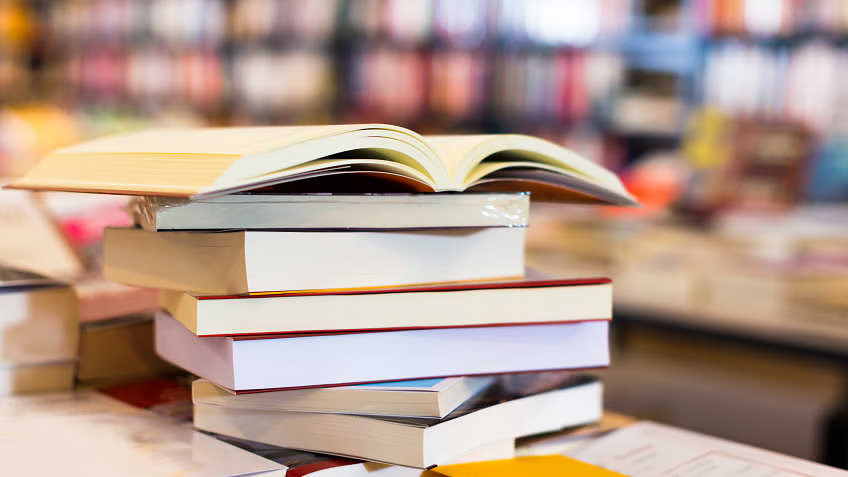There could be no greater fulfillment for a genuine gamer than to play an AAA game on top notch settings with next to no slacks and drops NVIDIA in FPS. Most gamers accept simply three things are expected to run such requesting games at a decent FPS.
The most recent Intel/AMD CPU with great clock speed and countless centers.
A fair measure of RAM (16 GB or higher).
The most recent NVIDIA/AMD Graphics Card with a fair measure of Video RAM (2 GB or higher).
In any case, this isn’t the situation truly. You can have these things yet at the same time not get great in-game execution and picture quality. Assuming you’re utilizing a NVIDIA Graphics Card, the explanation for this is you haven’t advanced the NVIDIA Control Panel for the best gaming execution.
In this aide, we’ll share the ideal settings for your NVIDIA Control board that builds your FPS, decreases input slack, works on the visual quality, and opens the genuine capability of your NVIDIA Graphics card.
The Perfect NVIDIA Control Panel Settings
Before I share the various settings, you should refresh the NVIDIA Graphics Card drivers. The simplest way of doing it is by downloading the NVIDIA GeForce Experience. Whenever you’ve downloaded and introduced the NVIDIA GeForce Experience, click on the Download button under the Automatic Driver Updates area. This will download a program that recognizes your Graphics card model and consequently introduces the fitting driver for you. Restart your PC to apply the changes.
Since you have the most recent drivers introduced you can finish the Control Panel Settings. Right-click on the home screen of your PC and open Control Panel.
3D NVIDIA Settings
The primary choice inside 3D settings is the Adjust Image Settings with Preview. Essentially select the subsequent choice Use the high level 3D Image Settings and press the Apply button.
Oversee 3D NVIDIA Settings
This is the main setting and we will change each sub-setting inside this.
Picture Sharpening NVIDIA
This setting builds the general sharpness of pictures and improves the visual nature of the games. This choice ought to be turned ON for the best picture quality. Select the Sharpen level to 0.5 and the Ignore film grain to 0.17. Likewise, empower the GPU Scaling choice. Snap OK to apply the settings.
Encompassing Occlusion NVIDIA
This setting further develops the profundity discernment and adds authenticity to the in-game scenes. This likewise gives a delicate shadow to pictures inside the game. This setting ought to be turned ON and chosen to Performance.
Anisotropic Filtering
This setting further develops the general picture quality by dispensing with a wide range of obscured surfaces that show up at specific camera points. The setting for this choice ought to be Application Controlled.
Antialiasing FXAA
This setting works on the in-game visuals and lessens the exhibition impact on other associating settings. This ought to be wound down.
Antialiasing Gamma Correction
This works on the visual nature of 3D pictures by empowering Gamma revision for antialiasing. This setting ought to be turned ON.
Antialiasing Mode
This setting permits you to decide how antialiasing is applied in your 3D applications. Select this to Application-controlled.
Antialiasing Transparency
This setting permits you to limit the apparent associating on the edges of pictures with straightforward surfaces. This ought to be turned OFF.
CUDA GPUs
This permits you to choose the applications where CUDA centers are utilized. This ought to be chosen to All.
DSR-Factors
DSR or Dynamic Super Resolution improves the picture quality by delivering pictures at high screen goal. This setting diminishes your FPS and expands Input Lag. This setting ought to be wound down for better execution.
Low Latency Mode
This setting lessens idleness by restricting the quantity of edges the CPU can get ready before the casings are prepared by the GPU. This ought to be turned ON for higher FPS and lower Input slack.
Max Frame Rate
This drawing certain lines the FPS of the games to a specific number past which the FPS can’t go. This setting ought to be wound down for better execution.
Screen Compatibility
This setting chooses the procedure used to control the revive strategy of a connected screen. It is just material in case you’re utilizing an outer screen. For PCs, this is wound down of course. For work areas, select G-Sync Compatible if accessible or probably select Fixed Refresh Rate.
Multi-Frame Sampled AA
This setting makes in general example designs sporadic by re-programming the inclusion test areas. This setting lessens the FPS of games. You should wind down this for better execution.
OpenGL Rendering GPU
This setting permits you to choose the GPU for running OpenGL applications. This setting ought to be chosen to your NVIDIA Graphics Card.
Force Management Mode
This element permits you to choose the Graphics Card’s presentation level when running Games and 3D applications. This ought to be chosen to Prefer Maximum Performance.
Favored Refresh Rate
This setting permits you to supersede the invigorate rate in full-screen applications. This choice ought to be chosen to Highest Available for the best picture quality.
Shader Cache
This setting lessens the CPU use by diminishing finished shaders to a plate store. Turn this choice ON for best execution. Check it out
Surface Filtering – Anisotropic Sample Optimization
This drawing certain lines the quantity of anisotropic examples utilized dependent on surface pixel size. This setting ought to be turned ON.
Surface Filtering – Negative LOD Bias
This setting is utilized to hone fixed pictures and empower surface sifting. This ought to be set to Allow.
Surface Filtering – Quality
This element permits you to set the surface sifting to Quality, Performance, or Balanced. You should change this setting to High Performance.
Surface Filtering – Trilinear Optimization
This setting permits Texture separating execution by permitting bilinear sifting on surfaces. Turn this choice ON for better execution.
Strung Optimization
This setting permits you to utilize various CPU centers. You should turn this setting to Auto.
Triple Buffering
This setting permits triple buffering for games and other OpenGL applications. Turn this setting OFF.
Vertical Sync
This setting controls how the GPU render rate interfaces to the revive pace of a screen. You should wind down this setting.
Computer generated Reality Pre – Rendered Frames
This drawing certain lines the quantity of edges the CPU can get ready before the edges are prepared by the GPU. This setting ought to be chosen to 1. In the wake of applying each of the settings click on the Apply Button.
Design Surround, PhysX Settings
Leave the Surround Configuration all things considered. No compelling reason to screw with that. Inside PhysX Settings, click on the drop-down menu and select your NVIDIA Graphics Card. Once done, just snap on the Apply button.
Show Settings
Here we will change different choices that influence the showcase of your PC or work area screen.
Change Resolution
Select the most noteworthy conceivable Screen Resolution under Resolution segment. Also, select the most noteworthy conceivable Refresh Rate under the Refresh Rate area.
Look down underneath and select Use NVIDIA Color Settings. For the distinctive sub-settings, select Desktop Color Depth to Highest(32-bit), Output shading design as RGB, and Output dynamic reach as Full. Snap on Apply to save the settings.
Change Desktop Color Settings
Look down beneath to Apply the Following upgrades segment. Under this part, increment the Digital Vibrance to 80%. This causes the tones to show up more immersed and lively. Keep the remainder of the settings for what it’s worth and snap on the Apply button.
Pivot Display
Pick the Orientation to Landscape and tap on the Apply button.
View HDCP Status
Nothing to change here. Utilize the default settings.
Set Up Digital Audio
Once more, keep every one of the settings as default and don’t transform anything.
Change Desktop Size And Position
Select Scaling Mode to No Scaling and change the Screen Resolution and Refresh Rate to the most noteworthy potential settings. Whenever you’re finished with that snap on the Apply button.
Video Settings
Here we will change the Video Color settings that permit us to upgrade the shading settings for the video content of the showcase.
Change Video Color Settings
Under How would you make shading changes segment, select the subsequent choice With the NVIDIA settings. From that point onward, click on the Advanced tab and increment the Dynamic Range to Full (0-255).
Change Video Image Settings
Keep every one of the settings to Default and don’t transform anything. Snap on the Apply button to save every one of the changes. After you have applied every single setting, restart your PC to apply every one of the changes.
These settings are impaired to default once you update your driver once more. You need to change the settings after each new driver update.
That is about the manual for tune your NVIDIA Control Panel Settings for the most ideal exhibition while playing AAA games. You can likewise expand the exhibition of your GPU by overclocking it. Assuming you need to peruse instructional exercises on them try to look at The Shared Web.
End
This aide gives an intensive clarification of all the NVIDIA Control Panel settings expected to improve your NVIDIA Graphics Card. This is simply relevant to NVIDIA GPUs. You can utilize the AMD Pro Control Center for calibrating your AMD Graphics card.
In the event that you have some other inquiries go ahead and remark beneath.
In case you are keen on significantly more innovation related articles and data from us here at Bit Rebels, then, at that point, we have a great deal to look over.