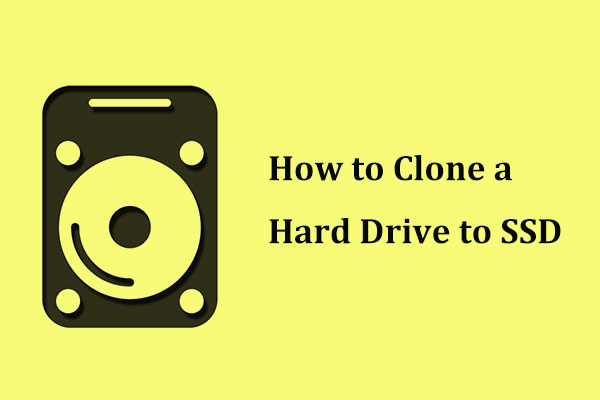Why Migrate OS to A New Hard Drive?
Transferring the OS to a new hard drive
“Hi, I just ordered a new Seagate Barracuda 2tb hard drive for my desktop and I was wondering how I could transfer my Windows 10 OS over along with some other software I downloaded. I plan to freshen up my two hard drives to the new one and get rid of the old/small one. What steps should I take to make sure I do this successfully?”
For different reasons, you may want to move your Windows operating system to a new HDD or SSD. Some common reasons are listed below:
- After a long period of use, the available storage space on your hard drive may decrease and cause problems with low disk space. Therefore, some users choose to clone the data and OS to a larger disk, such as clone M.2 SSD to larger M.2 SSD.
- Some users want to replace the HDD on their computer with an SSD, which is known to read and write faster and provide you with better performance.
- There is also the possibility that your system’s hard drive is about to fail due to overload, service time limits, viruses, and other unknown reasons. This is when you need to move your OS to a new hard drive to help you avoid reinstalling your operating system and personal applications.
Best and Free Way to Transfer OS to New Drive
The most important reason to transfer Windows operating systems is to save the time and effort of reinstalling and reconfiguring the systems and applications required for a fresh installation. You can transfer your OS to a new drive with the help of free cloning software and keep your system files and personal data intact.
AOMEI Backupper Standard helps you to make a complete copy of all your data from the old hard drive to the new one and ensures that the cloned computer will boot properly. Most importantly, it offers many excellent features and options.
- Supports multiple disk types. Such as SSD, HDD, USB, SATA SSD, NVMe SSD, M.2 SSD and SD card.
- Two different cloning methods. It provides you with Intelligent Clone and Sector-by-Sector Clone. The former allows users to clone a smaller drive to a larger one. If you want to clone all sectors on the source disk, whether it is used or not, try the latter option.
- Edit partition: you can use this feature to resize the partition of the destination disc to solve the problem of cloned hard disks showing the wrong size when you clone them to a larger disc.
- In addition to the cloning feature, it also has built-in Backup, Restore, Sync, Tools and other functions.
Specific Steps to Migrate OS to A New Drive on Windows 10
In this section, I will show you how to clone a hard drive on Windows 10. Before you start, you need to download and install this software on your computer. Click here for a backup software free download.
Before you start migrating your system, you need to do some preparation work.
✯ To clone your laptop hard drive to a new one, connect the external hard drive to your computer using a USB to SATA adapter. If you have a desktop computer, you can mount the external hard drive directly to one of the drive bays.
✯ Since this is a brand new hard drive, you may need to initialize it in Disk Management. Right-click on your new hard drive and select Initialize disk. Set the partition style to the same as the source disk (MBR or GPT) and click OK to confirm.
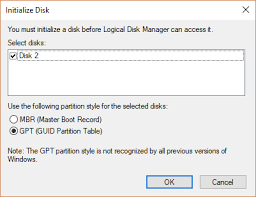
Then I will show you how to use AOMEI Backupper to help you migrate your system to a new hard disk and you can successfully boot from the cloned disk.
- art AOMEI Backupper, click Clone in the left panel, and select Disk Clone in the right menu.
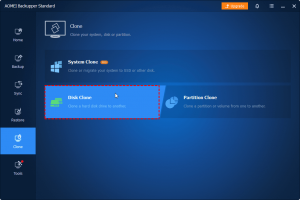
2. Select the original hard disk containing the Windows OS as the source disk and click Next.
3. Select the new hard drive of your installation as the destination path for the cloned source disk and click Next.
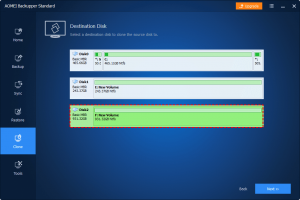
4. you will then see the Operation Summary page. If your new drive is an SSD, then you can check the SSD Alignment option to increase the write and read speed of the SSD disk. Confirm all other settings and click Start Clone.
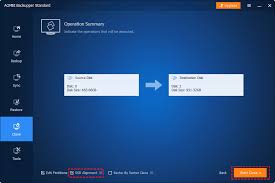
5. After cloning, to boot from the new drive, you need to restart your computer and press F2/F8/F11 or Del to enter BIOS and change Stthe boot order to boot from the cloned new drive.
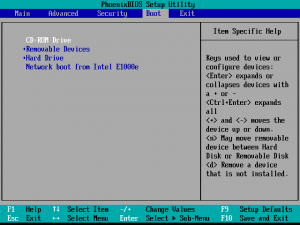
Final Words
This article provides you with a safer and faster way to migrate your operating system to a new hard drive. Not having to reinstall your system can save you a lot of time and effort, and you don’t need to manually reconfigure your system to the original settings.
The software mentioned in the article can not only help you migrate your system and data, but also contribute to your daily data protection. You can use it to backup and sync files to your external disks.What are you hesitating for? Hurry up and try this powerful software!