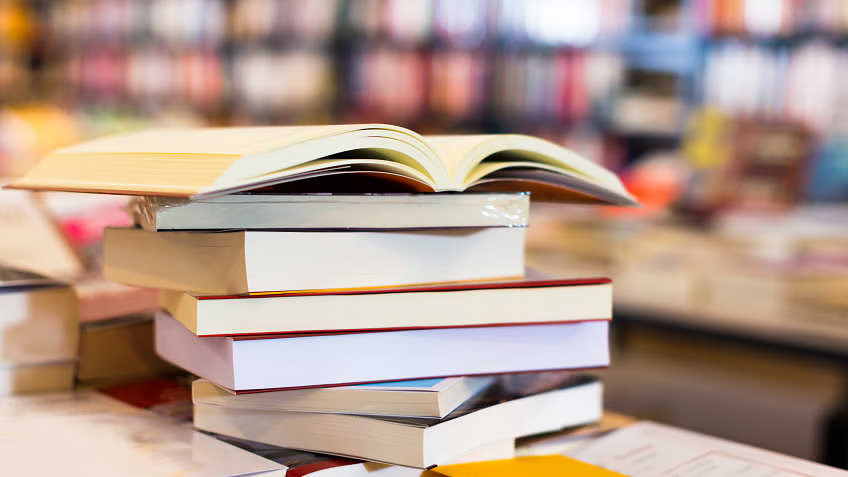SD cards are not fail-proof technology. They can present issues due to damages, the end of their lifespan, or misuse. But you can avoid data loss in several ways, including by checking the SD card for errors.
Memory card errors are abundant. Whether it’s an error message that says the card isn’t formatted correctly or the device isn’t being recognized at all, there are plenty of ways for things to go wrong.
Symptoms of SD card errors
Some common issues that may occur when you have a corrupted or damaged SD card:
- Corrupted memory card
- Unable to format the SD card
- Blank SD card
- SD card not showing up
- The volume does not contain a recognized file system
- SD card read and write error
- Memory card locked
- Data is unrecoverable or lost on the memory card
How to check SD cards for errors?
The best way to check your SD card for errors is through a computer. This process should be done before you attempt any further repairs or formatting.
You can easily check and repair your SD card for errors by following these steps. It’s important to regularly check your memory cards for errors to prevent any potential data loss. If you find that the issue persists even after checking and formatting the card, it might be a sign of physical damage to the device. In such cases, you need to replace your memory card with a new one.
How to check the SD card for errors on Mac
To check an SD card on Mac, you’ll need disk utility.
To access it, open “Finder” and click on “Applications”.
Under the “Utilities” tab, select “Disk Utility”.
Connect the SD card through a reader slot and then in Disk Utility select the appropriate drive (which will have your SD card’s name).
Choose the “First Aid” option to scan your SD card and repair any problems found.
How to check the SD card for errors on Windows
Checking SD cards for errors in Windows is also easy.
Plug in your SD card to the computer, then open “My Computer”. Right-click on the memory card and select “Properties”. On the new window, click on the “Tools” tab and then click “Check” to scan for errors.
If this doesn’t work, you still can try to check and fix your memory card on Windows using the check disk utility (CHKDSK) or Master Boot Record (MBR)
Use CHKDSK to scan and repair any errors found.
Besides checking your SD card for errors, CHKDSK can also attempt to fix any errors or bad sectors on it.
Press the Win + R keys to open Command Prompt and then type the cmd command. Hit Enter.
Type CHKDSK E: /f /r /x, and press Enter to start the checking process.
E represents the driver’s letter. Change it to your memory card letter.
You can view how many files are examined and how many bad files have been found and other results.
Use MBR if you have problems with your memory card.
You still can use MBR to check and fix your memory card. This command can access every detail of your SD card.
To use it, press the Win + R keys to open Command Prompt.
Then, type each of the following commands:
- bootrec /scanos
- boot rec /fixmbr
- bootrec /fix boot
- bootrec /rebuildbcd
Wait for the process to end.
In some cases, you might need to format the SD card to fix any bad sectors and errors.
Contact SalvageData at any moment for help with your SD card. Our experts can restore any data from any damage type.