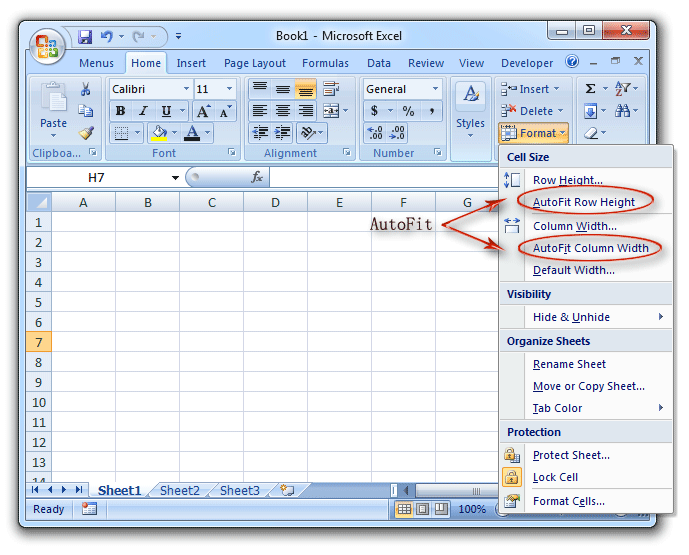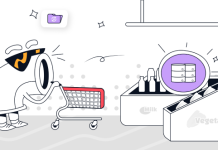AutoFit is a handy feature in Excel that allows you to automatically adjust the column width to fit the widest entry in the column. This can come in handy when you have a lot of data in a row, and you want to make sure all of the data is visible. AutoFit also helps keep your columns neatly aligned so your spreadsheet looks more organized and professional. Here’s how to use AutoFit:
To use AutoFit, simply select the column you want to adjust, and then go to the Home tab on the ribbon. In the Cells group, click on the arrow next to Formatting Tools and choose Auto Fit Columns. Excel will automatically adjust the column width based on the widest entry in that column. You can also specify a specific width for a particular column by selecting it and typing in a desired width value.
AutoFit is a great way to quickly and easily format your columns so they look their best. Try it out today!
What is AutoFit?
AutoFit is a feature in Excel that allows you to automatically resize cells in your spreadsheet. This can be useful if you have a lot of data that you need to fit into a small space or if you want to make sure all of your data is visible without having to scroll through the sheet.
To use AutoFit, simply select the cells you want to resize, then click on the “Home” tab and find the “Format” group. In this group, there will be a button labeled “AutoFit Column Width” – clicking this button will automatically resize the selected cells to fit the width of the data within them.
You can also use AutoFit to resize rows in your spreadsheet. To do this, select the cells you want to resize, then click on the “Home” tab and find the “Format” group. In this group, there will be a button labeled “AutoFit Row Height” – clicking this button will automatically resize the selected cells to fit the height of the data within them.
AutoFit is a quick and easy way to make sure your data is properly sized in Excel spreadsheets. Give it a try the next time you need to resize cells in your sheet!
How to use it to quickly and easily adjust column widths in your spreadsheet:
1. Select the cells you want to resize.
2. Click on the “Home” tab and find the “Format” group.
3. In this group, click on the “AutoFit Column Width” button. Excel will automatically resize the selected cells to fit the width of the data within them.
4. You can also use AutoFit to resize rows in your spreadsheet by clicking on the “AutoFit Row Height” button in the “Format” group. Excel will automatically resize the selected cells to fit the height of the data within them.
Give AutoFit a try next time you need to quickly resize cells in your Excel spreadsheet!
The benefits of using AutoFit to optimize your data visualization:
1. AutoFit ensures that all of your data is visible without having to scroll through the sheet.
2. AutoFit makes it easy to fit a large amount of data into a small space.
3. AutoFit saves you time by automatically resizing cells in your spreadsheet.
Examples of how AutoFit can be used to improve your Excel workflow:
1. To make sure all of your data is visible without having to scroll, simply select the cells you want to resize and click on the “AutoFit Column Width” button. Excel will automatically resize the selected cells to fit the width of the data within them.
2. If you have a lot of data that you need to fit into a small space, try using AutoFit to resize your cells. Simply select the cells you want to resize and click on the “AutoFit Row Height” button. Excel will automatically resize the selected cells to fit the height of the data within them.
3. To save time when resizing cells in your spreadsheet, use AutoFit! Simply select the cells you want to resize and click on either the “AutoFit Column Width” or “AutoFit Row Height” button. Excel will automatically resize the selected cells to fit the width or height of the data within them.
AutoFit is a quick and easy way to optimize your data visualization in Excel spreadsheets. Give it a try today! This article is a guide on AutoFit in Excel. You may learn more about Excel from the following articles: –