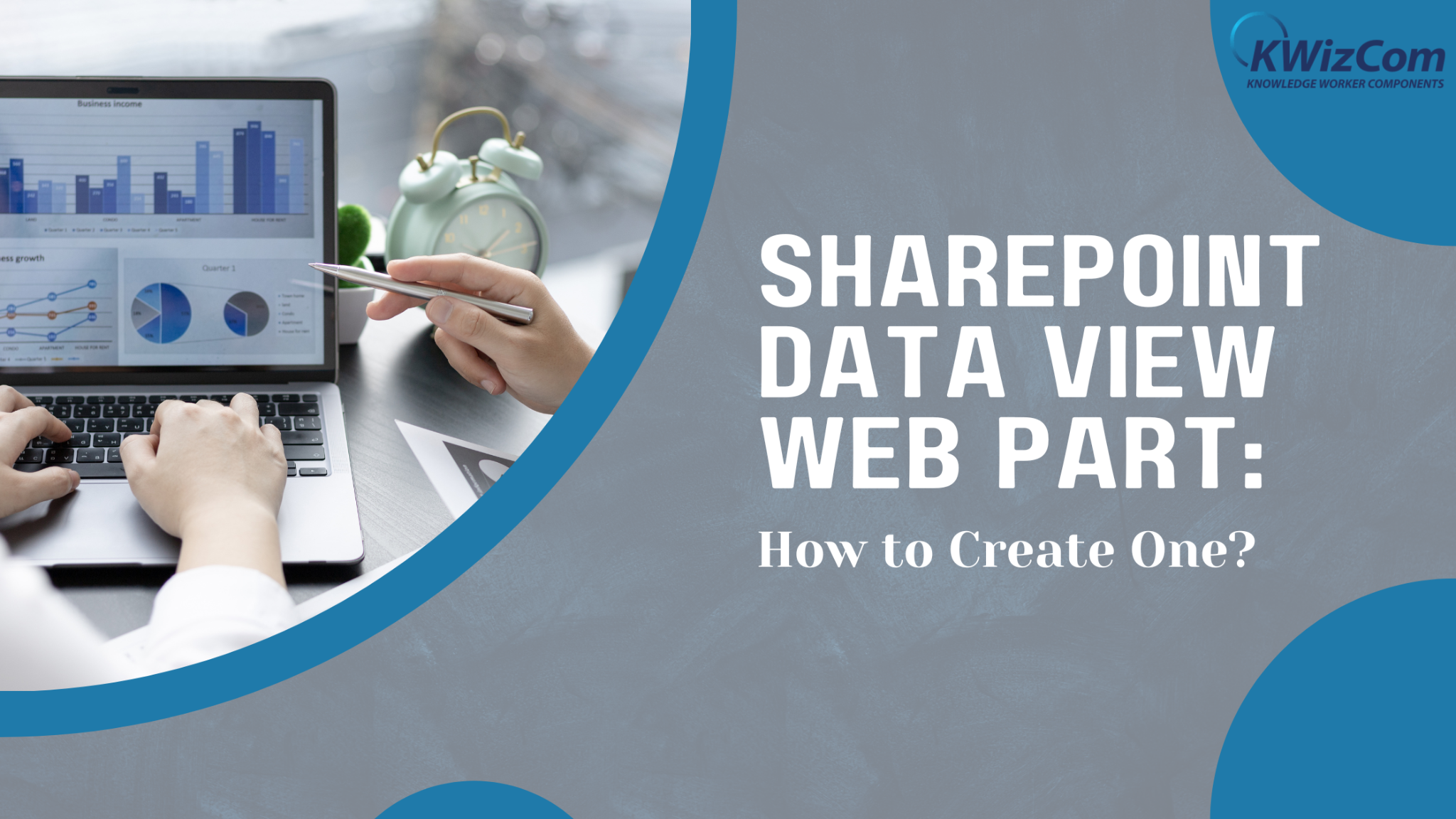SharePoint has changed the game for online businesses when it comes to dealing with bulk documents and files. The platform’s main aim is to provide an organized method to handle information and make it quicker to access.
The SharePoint Data View Web Part helps to display data by creating close connections between the information.
Did you deal with complicated coding to handle data?
SharePoint ensures you do not have to deal with extensive coding and makes the process effortless. There is a wide range of sources like SharePoint lists, web services, XML documents, database queries, and libraries.
What are the Data View uses in SharePoint?
The Data View Web Part allows users to update the look and feel of the information displayed. Gathering data from SharePoint Document Library or Lists using the environment tools is easier.
Uploading items in the SharePoint site using different parts of building the data view. You get a choice to group, format, and filter the data as per the requirements. It enables the users to:
- Display the data in the SharePoint list or library on another site
- Display customized views
- Add conditional formatting
- Provide data-driven charts
- Build row formulas
- Provide aggregated data
How to add a web part in SharePoint?
- Go to the section where you want to add the web part
- If you are not able to view the site page, then click on Site Contents > Site Pages, and then the page you require
- Click on Edit at the upper right corner
- Hover the mouse on the existing web part and click on +
- There will be a list of web parts. Start typing in the Search box for the required web part.
- Choose the final one, and it will be added to the view
How to delete or move a web part in SharePoint?
- Start by moving the page into Edit Mode. Click on the Edi at the upper right of the page
- Choose the web part you want to move or delete, and there is a small toolbar on the web part
- Select the Move web part button and drag it to the place you want to keep it
- To delete the web part click on Delete Web part or press DEL on the keyboard
What are the different web parts available in SharePoint?
1. Button
This is used to insert a button on your web page with a customized label and link.
2. Call-To-Action
This creates a button with a specific call to action for the users. The Data View Plus App helps to make the web page interactive and make the user journey effortless.
3. Code Snippet
It is used to display code as text on the web page for the web pages for people to learn and use. Users can choose the code language and light or dark theme. It also has a syntax for auto-correct.
4. Bing Maps
This will help in adding a map to the web page. This allows the user to enter an address or place that will appear on the map. There are various types of map like road or aerial to provide a better view. Users can update the zoom level or give a friendly name to a location.
5. Countdown timer
This will display the countdown related to an event. Users can add a title, description, CTA, and set the date format in this section.
6. Document Library
This will display the document library and organize it by adding the title, size, and view based on the requirements. Users require appropriate permissions to directly view or edit files from the web part.
7. Divider
The web part adds a line between the web parts to provide a breakup in your web page and make it effortless to read.
8. Events
This web part helps add and display the upcoming events on the SharePoint site page. There is a choice to include a map with location, information, and more.
9. Group Calendar
SharePoint helps to add the group calendar right on the web page that is easily visible to all the readers.
10. Image and Gallery
Users insert images from the site, OneDrive, or hard drive with web parts on SharePoint. Also, the image gallery shares a collection of images on a single page. Users can choose the images from the file picker or drag them to the web part.
11. Connectors
Users will get alerts, messages, and notifications from a Microsoft team site page from external resources.
12. List
It will display the list with the freedom to customize the title, size, and view. Users can view the content in the lists effortlessly.
13. Forms
Business requires to create quizzes, polls, and surveys on the site to gather the right information. This is a strong SharePoint Data View Web Part to display quality solutions.
14. PowerApps
This service helps create business apps that can be accessed through phone, tablet, or browser without coding. After building an app, you can insert it into SharePoint and organize it in the web parts.
15. Embed
It will display the content on the page from other locations to provide great customer satisfaction. You can use the embed code or site address provided in your platform based on the site.
16. Highlight Content
Users get the option to display the content depending on the type dynamically. This might be pages, videos, images, documents, or more. Users can decide the scope of search or site collection to sort the results.
The End Note!
Once you start working on the modern SharePoint Data View Web Part, building blocks on the page will be easier. The features and functionalities of SharePoint are pretty impressive. All you need is time and knowledge to unlock the best potential for the business.