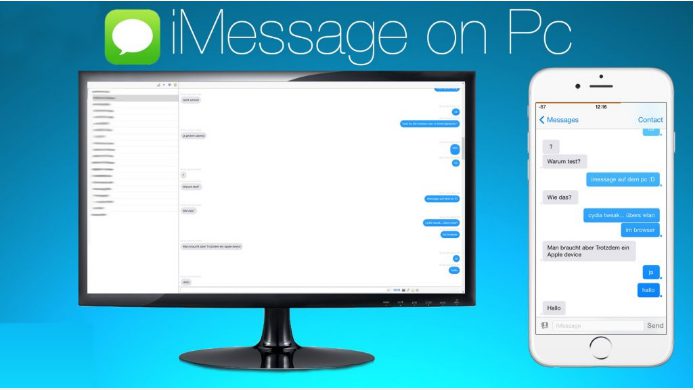Quick messaging, short messaging and WhatsApp or Facebook Messenger have taken over the world of communication. Disappointingly, Apple doesn’t offer any cloud-based platform like Android where you can stack up a webpage and reply to messages. Indeed, iMessage is an Apple dependent platform that requires an Apple gadget to send or receive messages. But everything has a solution and here is an approach to respond to iMessages on a Windows 10 PC without touching your old iPhone. Read further to explore more!
Apple has an exceptionally advanced feature that you can continue your discussions where you left off using any of the Apple devices. The iCloud-based handoff technology has kept all the devices (iPhone, iPad, or Mac) in sync to take up your discussion on any device.
Here is a situation for a better understanding. Let’s say everyone in your friend circle has an iPhone. You are a Windows user and spend 12 hours on your PC. To stay connected with your friends for quick messaging, you end up buying an iPhone and a Mac but you still spend most of your time on a Windows PC. Now, you got to pick up your iPhone repeatedly to answer those iMessages and this is hampering your productivity. This article can save your time and those thousands of dollars that you will spend on buying a Mac. Here are a few >Instant Messaging Apps for Windows 10 that will help you use iMessage on Windows PC.
iMessage on PC Using the Chrome Remote Desktop Extension
If you use a Mac running with Mac OS X, you can download and install Google Chrome Remote Desktop extension from the extension store. This will sync Google Chrome on your Mac and Windows PC to use iMessage on Windows PC.
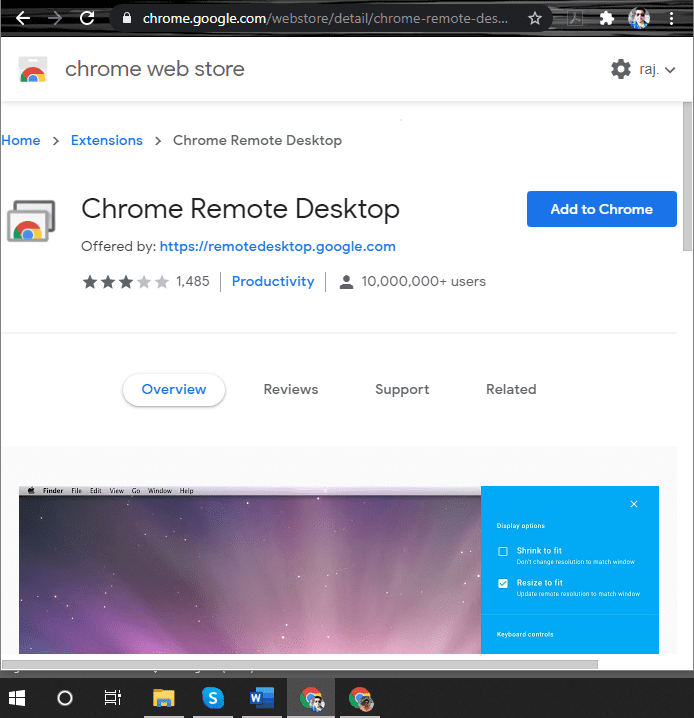
Step 1.> Download & Install Chrome Remote Desktop on your Windows PC.
Step 2. Click on the Add App button to get it on your Mac as well.
Step 3. Allow full access control in your Google permissions to your Google account.
Step 4. Click on Authorize to continue to grant full access to the new window.
Step 5. Chrome Remote Desktop will give you two options ‘Remote Assistance’ and ‘My Computers’. You can go to the ‘Remote Assistance’ option to get access to the MacBook or Windows PC.
Step 6. Now select, a SIX-digit PIN that you will need to enter in both the devices.
Step 7. You need to ensure that both the devices are turned ON and Mac has the texting app open.
Step 8. Take the remote of Mac on your Windows 10 and enter the PIN when prompted.
Step 9. Click on the ‘Connect’ button and it will establish the connection in no time.
Using iPadian Emulator (iOS Emulator)
Like Android emulators, there are iOS emulators available that you can install on your Windows PC to start using iMessage on PC. Follow these steps to get it instantly.
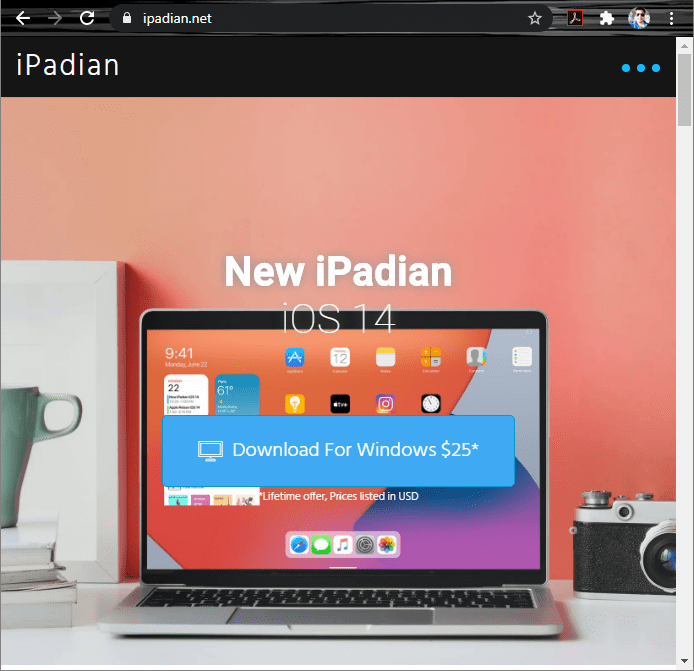
Step 1. Open Google Chrome web browser on your Windows PC and search iPadian.net.
Step 2. Download and install the> iPadian Emulator from its official website.
Step 3. Launch the emulator to start exploring options for iMessage.
Step 4. Search ‘iMessage for PC’ in the search bar and download the iMessage app.
Step 5. Open the app and login with your iCloud ID or Apple ID and password and you are all set.
“Please Note: Test the trial version, or check for iMessage compatibility before going for a paid version. If this emulator doesn’t support Instant Messaging Apps for Windows 10, you can also look for BlueStacks or other emulators.”
Jailbreak your iPhone
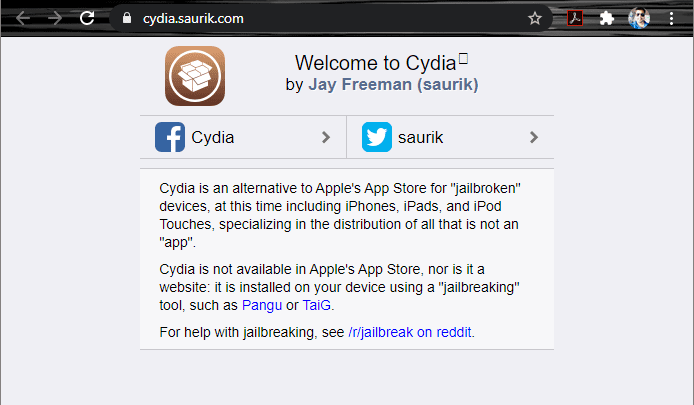
If your Apple device is out of warranty and you are ready to fiddle around with it, the next good option is to Jailbreak your iPhone. Download and install> Cydia App on your Apple device and you will find an app called ‘Remote Messages’ that will set up a web-based interface through which you can connect and open your iPhone’s IP address on your web browser on Windows 10 device. The app will brief the process of doing it. Just open your favourite web browser like Google Chrome and enter the identified IP address followed by the server port number.
“Please Note: This will void your Apple device warranty and Apple service center may refuse to fix your iPhone in case you face any issues.”
Wrapping Up
The best method to use iMessage on Windows PC is to use Chrome Remote Desktop as there is no harm and it’s easy to use. Simply take remote of your iOS device and explore iMessage on PC without any trouble. Technology has gone too far to allow you hundreds of different options without having you purchase a new device altogether. You just need to be smart enough to explore the options.