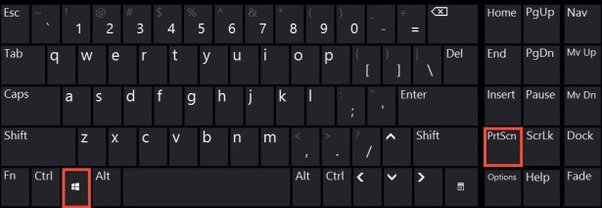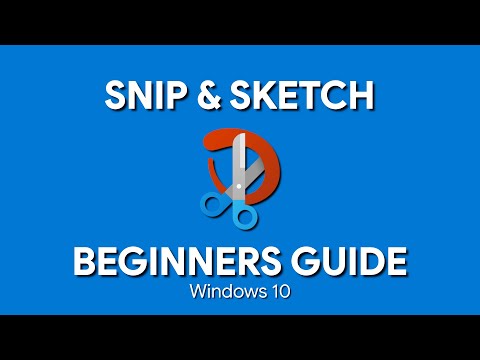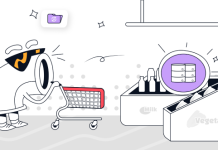Want to take a screenshot on a Lenovo laptop but not sure how? Many laptop users often find it difficult to take screenshots as the process isn’t very intuitive.
The way to take a screenshot depends on the Lenovo laptop model and the Windows version you’re using.
In this guide, we’ll show you everything you’ll want to know about different screenshot options available on Lenovo and how you can use them.
We’ve also included an FAQ section at the end so make sure to stick around.
Let’s get right into it.
How to Screenshot on Lenovo
We’ll show you 2 easy ways to capture screenshots on your laptop:
- Using the Print Screen key
- Using Snip & Sketch (in Windows 10) or Snipping Tool (in Windows 7 and 8)
Using the Print Screen key is the quickest one but we’ll cover all these options.
Where is the Print Screen PrtSc Button on a Lenovo?
Sometimes, locating the Print Screen key can be difficult.
You can find it either in the bottom row between the “Alt” and “Ctrl” keys to the right of the space bar…
![How to Screenshot on Lenovo? [Quick and Easy Tricks] 1 How to Screenshot on Lenovo? [Quick and Easy Tricks]](https://laptop251.com/wp-content/uploads/2021/05/lenovo-thinkpad.png)
Or on some models in the uppermost row between the “Insert” and “Delete” buttons:
![How to Screenshot on Lenovo? [Quick and Easy Tricks] 2 How to Screenshot on Lenovo? [Quick and Easy Tricks]](https://laptop251.com/wp-content/uploads/2021/05/lenovo-keyboard.png)
However, the 2nd Generation of Lenovo ThinkPad X1 Carbon does not have a PrtSc button because of the adaptive keyboard support. But don’t worry, see how to take a screenshot without the Print Screen (PrtSc) button below.
Using Print Screen & Paint for Screenshot
Once you’ve found the key, follow these steps:
- Press the PrtScn key on your keyboard to take the full screenshot; it will be saved to the clipboard.
- Press Ctrl + V to paste the screenshot to Paint.
- Press Ctrl + S and save the file where you want.
And voila, you’re done. (Of course, before saving you can crop it on Paint, too.)
How to Take a Screenshot Without the Print Screen (PrtSc) Button? Use Snip & Sketch
Some Lenovo keyboards do not have any Print Screen key at all like the 2nd Gen Lenovo ThinkPad X1 Carbon.
In this case, you can use the Snipping Tool or the Virtual Keyboard instead.
The Snipping Tool has been made obsolete by Microsoft but there’s a great alternative: you can use the Snip & Sketch instead of the Snipping Tool. For that:
- Open Start.
- Type “Snip & Sketch” app and click on it.
3. Now, click the “New” button, on the top left corner (you may select: Snip now, Snip in 3 seconds, or Snip in 10 seconds, if needed)
- Select the type of snipping you want to use.
- Take the screenshot and save it.
See this video for reference:
Different Types of Screenshots on a Lenovo Laptop
There are 3 different types of screenshots you can take on a Lenovo laptop. Let’s take a look at them.
Full-Screen Capture on Lenovo Using Print Screen
- Press the PrtScn key to copy a screenshot of the full screen to the clipboard.
- Open the Paint program using the Windows key.
- Press Ctrl + V to paste the screenshot to the Paint program.
- Press Ctrl + S to save the screenshot to your laptop.
Active Window Screenshot on Lenovo
- Click anywhere on the window that you want to make active for the screenshot.
- Press Alt + PrtScn to capture a screenshot of it.
- Open the Paint program by pressing the Windows key.
- Press Ctrl + V to paste the screenshot to the Paint program.
- Press Ctrl + S to save the screenshot to your laptop.
Custom Snip & Sketch Lenovo Screenshot
- Press the Windows logo key, Shift, and S at the same time.
- Select the snipping tool. Rectangular, freeform, and fullscreen options are available.
- Now, select the area that you would like to take a screenshot of.
- The screenshot will be saved to your laptop automatically. The default storage location is This PC while you can browse and save wherever you like.
Take a Screenshot on a Lenovo Laptop With Windows 8 & Windows 7
We have discussed multiple ways of taking screenshots on a Lenovo laptop. However, these methods vary slightly from each other based on the Windows version you are using.
Although taking a screenshot on a Lenovo laptop with Windows 8 & 7 is a bit different, it is not at all difficult. Since the Snip & Sketch tool is available only in Windows 10, if you have an earlier version such as Windows 7 or 8, you will need to go with the Print Screen key.
If there is no Print Screen key on your keyboard, you can use the good ol’ Snipping Tool, too.
There are two methods of finding the Snipping Tool in Windows 8. One is to find it in the Apps interface, while the other method is to find it through the search bar.
FAQs About Taking Screenshot on a Lenovo Laptop
Let’s check out some frequently asked questions people ask about how to screenshot on a Lenovo below.
Where do screenshots go on a Lenovo?
The standard location for the screenshots on Lenovo is in the screenshots folder located in the Pictures: “C:\Users\Public\Pictures\Screenshots”. However, you can also change this default location if you want.
First, navigate to the location where you want to save the screenshots and create a folder.
Go to the “Properties” of the original screenshot folder and click on the “Location” tab. Then, click on “Move” to change the folder’s location. Select the new Screenshots folder that you have created earlier. All the future screenshots will be saved in the folder.
What is replacing the Snipping Tool?
The Snip & Sketch tool is replacing the Snipping tool in Windows 10. You can now snip screen images immediately or with a delay. You can delay the screen capture up to 10 seconds with the help of this tool.
The Snip & Sketch tool’s interface is incredibly simple and straightforward. The Windows Snip option lets you capture your browser window instead of the full screen. Additionally, you can also edit your screenshots with the help of a ruler, pencil, and touchscreen.
PrtSc key is to capture screenshots on a laptop. When you press the key, it copies the screen image to the clipboard or the printer. This button is available on most laptops. You can find the key between the left Alt and Ctrl keys on your keyboard. In some laptops, the PrtSc button is seen in the top row and is visible as PrtSc, PRTSC, Prt Screen, PrtScrn, or PS/Sr.
Conclusion
Capturing screenshots entirely depends upon the type of Lenovo laptop you are using. That’s why we covered 3 different options on how to screenshot on Lenovo Laptop. We are confident one of these will work for you.
Be it full-screen, active, or custom screenshots, everything is possible with the help of the Paint or Snip & Sketch method available for you. While Snip & Sketch will do the job for Windows 10 users, for older versions, the classic Print Screen would suffice.
We hope this guide will help you capture screenshots with ease. If you have questions feel free to ask us below.