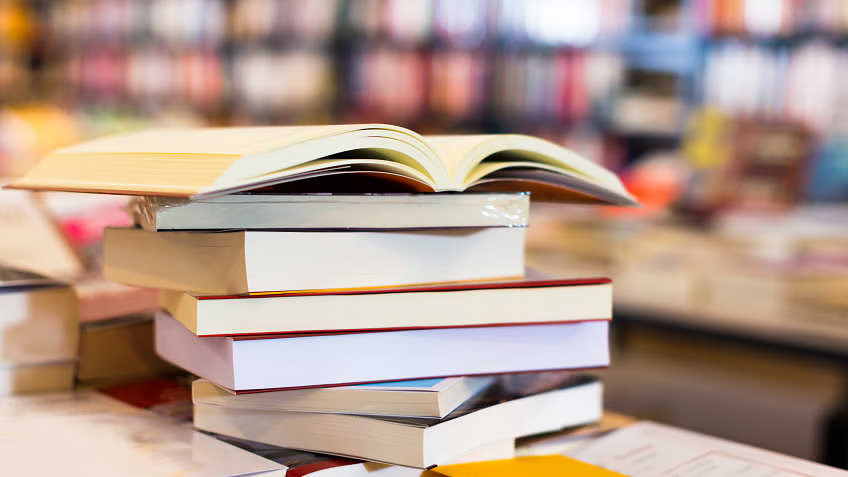Welcome to Purdue University’s Learning Management System (LMS), Brightspace! In this article, we will guide you through the process of logging into Brightspace. Whether you are a student or faculty member, accessing your courses and resources on this platform is essential for a successful academic journey. So let’s get started and learn how to login to Brightspace Purdue University!
1. Visit the Brightspace Login Page
The first step is to open a web browser of your choice and go to the Brightspace login page. You can either type in the URL directly or search for “Brightspace Purdue University login“ in a search engine.
2. Enter Your Username
Once you are on the login page, locate the username field. Enter your Purdue University username in the designated space. Make sure to type in your username correctly to avoid any login difficulties.
3. Provide Your Password
Now it’s time to enter your password. Locate the password field on the login page and type in your Purdue University password. Remember, passwords are case-sensitive, so double-check the capitalization of each character.
4. Enable or Disable Stay Signed In (Optional)
Brightspace offers a convenient “Stay Signed In” option to avoid repeated login prompts. If you want to enable this feature, check the “Stay signed in” box. Otherwise, you can leave it unchecked to ensure you are logged out after an idle period.
5. Click on the “Sign In” Button
Once you have entered your username and password, go ahead and click on the “Sign In” button. This will initiate the login process and direct you to your Brightspace account.
6. Choose Your Role
After signing in, Brightspace may present you with a screen to select your role, such as student, faculty, or staff. Choose the appropriate role to access the specific features and resources related to your academic position.
7. Navigate to Your Courses
Once you have successfully logged in and selected your role, you will be directed to the Brightspace homepage. To access your courses, look for the “Courses” tab or a similar navigation option, usually located at the top of the screen. Navigate to this section to find a list of your enrolled courses.
8. Click on a Course
To enter a specific course’s Brightspace page, click on its title from the list of your courses. You will then be taken to the course’s main page, where you can explore various resources, assignments, discussions, and other course materials.
9. Access Course Materials
Once inside a course, you will find different materials depending on the instructor’s preferences. These can include lecture slides, readings, videos, quizzes, and more. Navigate through the course menu or modules to find the materials you need for each session or assignment.
10. Participate in Discussions
Brightspace offers discussion boards where students and faculty can engage in online conversations related to the course. To participate, locate the discussion area, read the prompts, and contribute your thoughts or respond to others’ posts. Collaboration and knowledge sharing are key aspects of the learning experience within Brightspace.
11. Submit Assignments
If your course involves assignments, you will typically have an option to submit them through Brightspace. Look for the assignment section within your course and follow the instructions provided by your instructor. You may need to upload files, answer questions, or complete tasks directly within the platform.
12. Interact with Your Peers and Instructors
Aside from discussions, Brightspace offers communication tools such as messaging systems, email, and collaborative document editing. Utilize these features to interact with your peers and instructors, seek clarification, or ask questions when needed. Building connections and fostering a productive learning environment is an essential part of the Brightspace experience.
13. Keep Track of Deadlines and Notifications
Brightspace provides a centralized place to manage your academic responsibilities. Pay attention to notifications and updates regarding deadlines, course announcements, and any other important information posted by your instructors. Staying organized and staying up to date will contribute to your success in using the LMS effectively.
14. Logout Securely
Once you have finished your tasks on Brightspace, remember to log out securely. Look for the logout option, usually located at the top-right corner of the screen, and click on it. This ensures the protection of your account information and prevents unauthorized access.
15. Conclusion
Logging into Brightspace Purdue University is a quick and easy process that opens the doors to a multitude of learning opportunities. By following the steps outlined in this article, you will effortlessly access your courses, engage with fellow learners and instructors, and make the most out of your educational journey. Harness the power of Brightspace and immerse yourself in the immersive learning environment it offers!