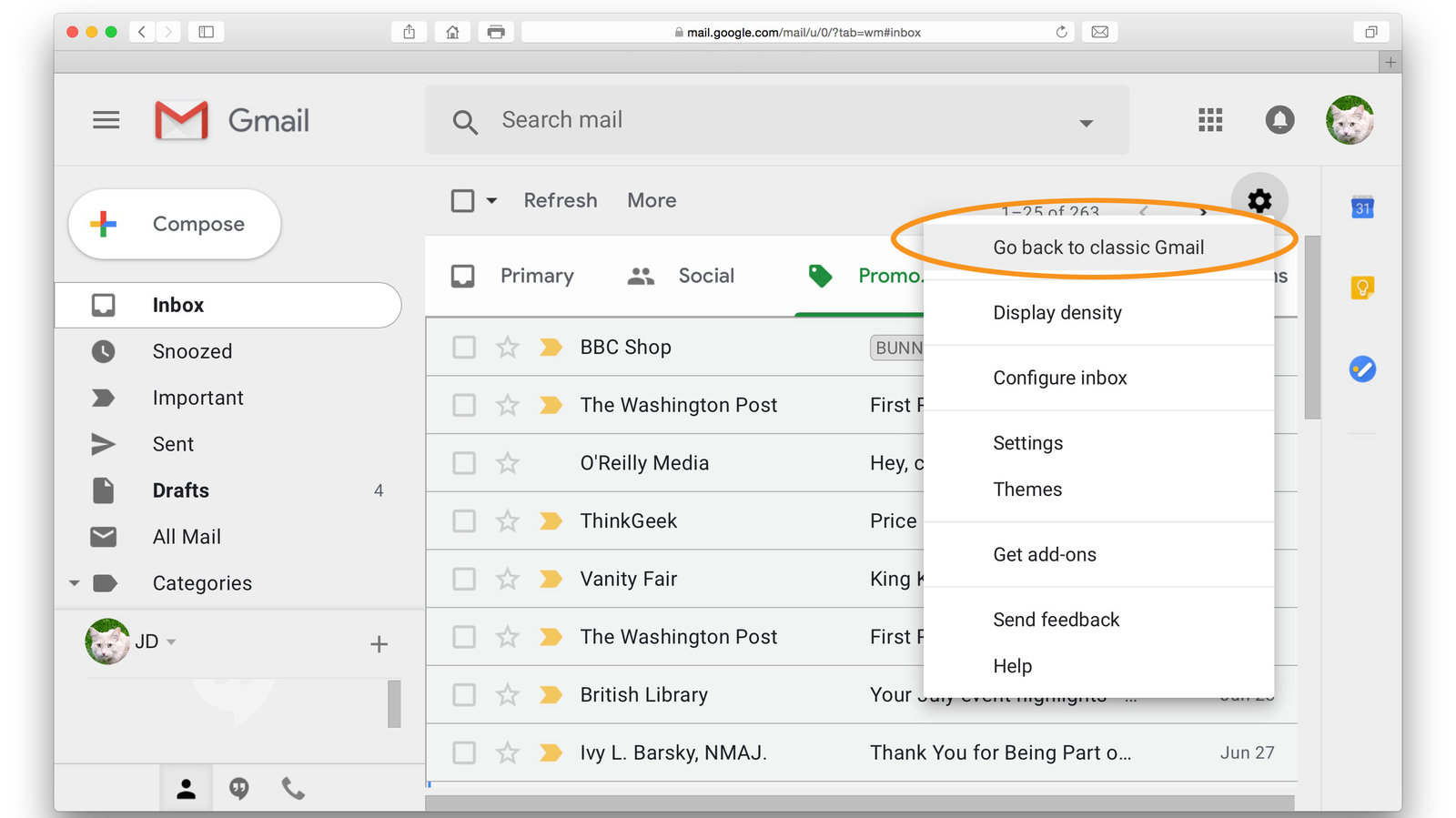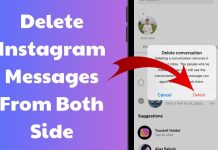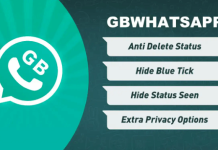CHANGE IS SCARY, especially when it hits a service you use every day. Google is switching up the design for Gmail to bring it more in line with changes across the company’s other services. But if you see the new look and hate it, you can still hold on to the old look for a little longer. It’s unclear how long this option will last, but for now you can switch back to the previous design with just a couple of clicks.
You’ll likely know when the update hits your Gmail account. The first things you may notice are new colors, blue shading for your messages, and a thicker Compose button. Give it a try. If you decide you want the old look back, open your Gmail inbox, averting your gaze if necessary from that menacing, light blue Compose button. Click on the Settings gear icon on the top right of the page, and choose Go back to the original view. You’ll be prompted to give Google feedback about why you want to see the previous version. The text box can be left blank. Watch the blues transform into red as you click the Reload button and turn back time.
Repeat these steps if you change your mind and actually would like to use Google’s new look for Gmail. In addition to appearing different, the redesign adds Google Chat, Spaces, and Meet to Gmail’s main menu on the left side of the screen. When someone tries to message you through Google Chat or Spaces, a notification bubble will appear at the bottom left of the screen.
Design nerds who are dying to know more about that massive Compose button and the thinking behind it should look into the latest iteration of Google’s design language, Material Design 3, and how it’s influencing your visual experience online, from shape and size to color dynamism.
Within the new Gmail redesign, users still have the option to tweak some features that alter the look of their inbox. Click on the gear icon again and look under the Density section. Here you can toggle between three choices that adjust how compact your emails appear. Control what messages appear at the top of the page under Inbox Type. To put a photo or illustration as your Gmail background, click View all in the Theme section, pick your desired image, and tap Save.
From how to back up your essential emails to the hidden Gmail settings you’ve never used, we’re here to make your inbox a little less overwhelming and cluttered. Contributor David Nield can help you schedule emails for later and discover worthwhile extensions. For anyone still on the Sisyphean journey of tinkering with their Gmail settings, read this piece with a few more ideas from contributor Justin Pot.