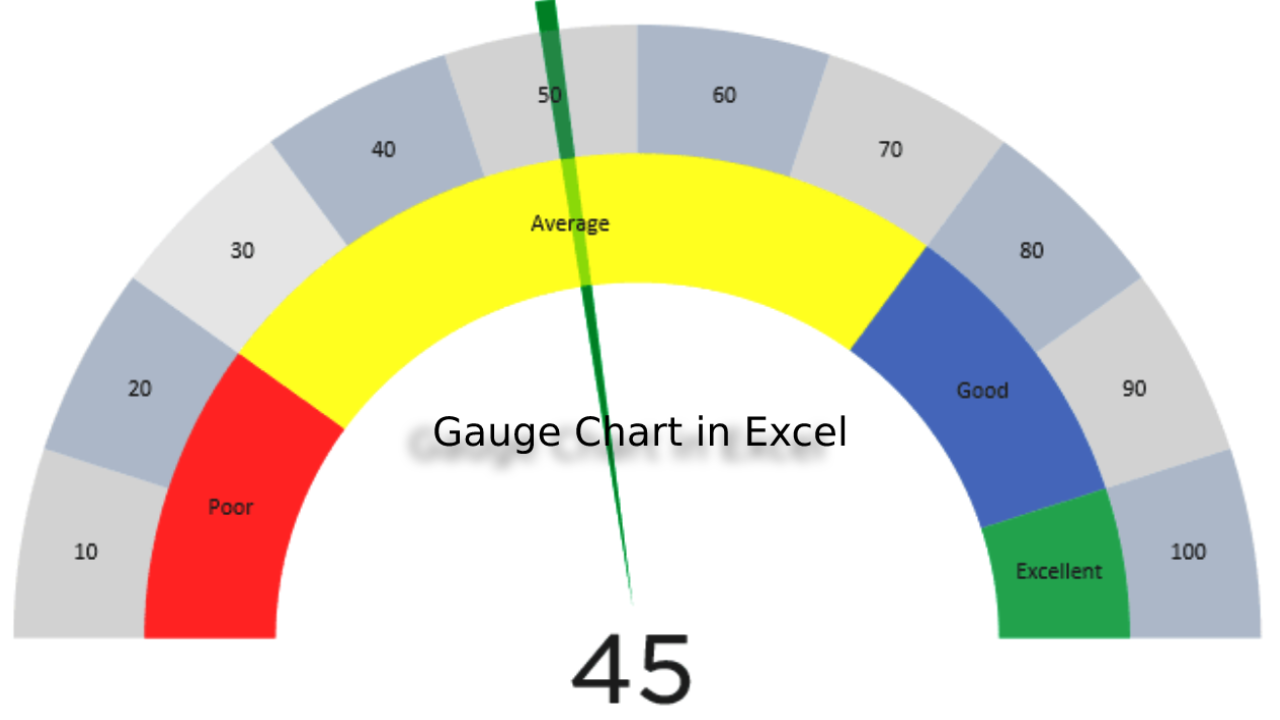A speedometer chart is also known as a gauge chart or a doughnut chart. It is mainly used to present data deployed in different sectors to make it easier to showcase the performance of different processes within the business. A gauge chart comes with a speedometer similar to that of an automobile or the dial of a thermometer.
This type of char is popularly known to be used in circumstances where speed and values need to be measured. Besides, the chart enables the user to track different elements such as progression and fallouts. Also, it is a good option when locating discrepancies that need to be handled within a business setting.
In addition, a speedometer chart operates with a needle that points towards the relevant data values traversing across the interface in case the data changes. When it comes to practical circumstances, the representation always has comprehensive visibility, and it is mainly used if you want to get results within the shortest time possible.
You can utilize this chart as one of the most efficient structures that play a fundamental role in helping you understand roles in a more simplified language. What makes a speedometer chart unique is the fact that it concentrates on a single set of data at a time. Besides, the chart operates across the minimum and maximum values.
The gauge chart template comes with all the details, including the fields where it is commonly adopted within organizations to foretell profits and compare the production rate within the company. Note that the data structure is mainly impacted by different chart appearances, although different attributes and parameters enhance them.
Excel is among the most popular data visualization tools that give users the freedom to create a speedometer chart within a matter of minutes. The gauge chart template Excel has simple steps and guidelines that take you through the entire process until you come up with an appealing chart for your data.
Microsoft Excel has a bunch of advanced features that make it easier to create a compelling gauge chart that clearly outlines the data values.
Creating a Speedometer/Gauge Chart in Excel
Before you begin creating a gauge chart, you need to keep in mind that there is no specific chart structure dedicated to gauging charts. To make the work easier, creating a speedometer chart can be split into three processes that incorporate laborious amalgamation that includes a doughnut chart and a pie chart.
The doughnut chart and the pie chart can be easily accessed within the chart menu on Microsoft Excel. Besides, creating a gauge chart revolves around the predefined settings and defined dimensions to come up with a compelling output.
Consider this circumstance; a company manager wants to track the performance of all the employees within the company. In this case, the key dimensions that take part in the chart-making activity are the parameters that reflect back on the performance, including a doughnut chart and a pie chart. The pie chart will have a needle that is operating the variables.
Creating the Doughnut Chart
Enter the data values on your Excel worksheet in two different tables. In order to make the first chart, click on the insert button and opt for the doughnut chart option. Get back to the Excel worksheet, right-click, and select the data you want to use. After right-clicking, select the “Add New” option from the menu and key in the series name of your choice.
A new diagram will appear on your screen. This is not the end of the process since you still need to customize the chart further. Remember that the goal is to make the diagram appear like a speedometer. Select the diagram, look at the features that appear on the right edge of your worksheet, and change the angle of your first slice to 270 degrees.
Check the blue component on your chart and change it to no fill. Therefore, continue the process by selecting individual components within the structure and changing their colors depending on your preference. Once you are done, you will have a complete doughnut chart modified according to your preference.
Creating the Pie Chart
Right-click on the existing chart within the Excel workspace. Select data, click on” Add New,” and select your preferred data values within the second table you hand-created earlier. A doughnut chart will appear, which needs to be converted into a pie chart. After creating the pie chart, you can make your preferred changes to make it appealing.
Creating the Needle
Once you have generated the two charts, you need to edit the recently created chart into a needle. Select the second pie chart, click on the options similar to what you did previously, and make the first slice 270 degrees. Opt for the no-fill option for all the elements apart from the needle.
Change the color of the needle/pointer to black or any color that can work well for you. To enhance the magnification of the speedometer, you should make the semicircle broad and all the other colored components within the structure. You can simplify the process by simply changing the doughnut hole size to 35 degrees.
Adding the Data Labels
This is the final step of creating a speedometer in Excel. Adding the data values is mainly meant to enhance clarity and the chart’s effectiveness when in use. To include data labels, you only select the pie chart, right-click on the screen, click on “Add Data Labels” from the displayed options, and select the “Add Data Callouts” option.
At this point, you place your mouse cursor on the data that pops out on the screen. In the provided input section, enter the cell value that the needle belongs to as well as the target parameter for the needle to display the data. The speedometer chart is now functional, and you can test it with any of your preferred values.
Bottom Line
Creating a speedometer/gauge chart in Excel requires you to have a concise picture of what you need. At first glance, the process might seem challenging, but things become easier in the long run. Provided that you have all your data values right, you can come up with a perfect chart that you can use to test various data elements.