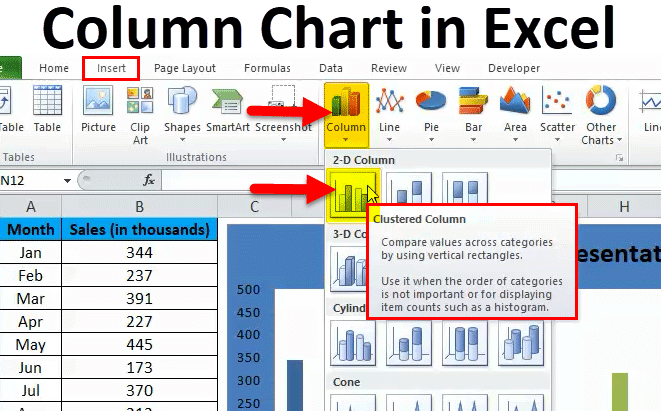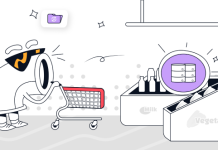Creating a column chart in Excel is a simple and straightforward process that can be accomplished in just a few steps. By following these steps, you will be able to present your data in a visually appealing and meaningful way.
To create a column chart in Excel, start by selecting the data that you want to include in the chart. This data should be organized in columns or rows, with each column or row representing a category and the corresponding values. Once you have selected the data, go to the Insert tab in the Excel ribbon and click on the Column Chart button. You will be presented with a variety of column chart options to choose from, such as clustered columns, stacked columns, or 3D columns.
After selecting the type of column chart you want to create, Excel will generate a basic chart based on your selected data. You can then customize and enhance the chart to suit your needs. For example, you can change the chart title, axis labels, and colors to make the chart more visually appealing. You can also add data labels to the columns to display the actual values, making it easier to interpret the chart.
To further refine your column chart, you can use the formatting options available in Excel. These options allow you to adjust the width of the columns, change the gap between the columns, and modify the appearance of the axes and gridlines. By experimenting with these formatting options, you can create a column chart that effectively communicates your data.
Creating a column chart in Excel is not only about presenting data in a visually appealing manner but also about analyzing and interpreting the data. A column chart allows you to compare values, identify trends, and highlight patterns in your data. By analyzing the chart, you can gain insights into the data and make informed decisions based on the findings.
In conclusion, creating a column chart in Excel is a simple and effective way to visualize and analyze data. By following the steps outlined above, you can create a visually appealing chart that effectively communicates your data. So, the next time you need to present data in Excel, consider using a column chart to make your data come to life.
Understanding the different components of a column chart
When working with a column chart in Excel, it is important to understand the different components that make up the chart. By understanding these components, you can effectively interpret and analyze the data presented in the chart.
The first component of a column chart is the chart area. This is the rectangular area that contains the entire chart, including the plot area, axes, and labels. The chart area provides a frame of reference for the chart and helps to contextualize the data.
The second component of a column chart is the plot area. This is the area within the chart where the columns are plotted. The plot area is where the visual representation of the data is displayed. Each column in the plot area represents a category, and the height of the column corresponds to the value it represents.
The third component of a column chart is the axes. There are two axes in a column chart: the vertical axis (also known as the value axis) and the horizontal axis (also known as the category axis). The vertical axis represents the values of the data, while the horizontal axis represents the categories. The axes provide a reference point for the data and help to establish the scale of the chart.
The fourth component of a column chart is the data labels. Data labels are used to display the actual values of the data points in the chart. By adding data labels to the chart, you can provide additional information and make it easier to interpret the chart. Data labels can be positioned above or below the columns, or inside the columns for a cleaner look.
The fifth component of a column chart is the axis titles. Axis titles are used to label the vertical and horizontal axes. These titles provide a description of the data represented on each axis and help to provide context for the chart. Axis titles can be customized to reflect the specific data being presented in the chart.
In summary, understanding the different components of a column chart is essential for effectively interpreting and analyzing the data presented in the chart. By familiarizing yourself with the chart area, plot area, axes, data labels, and axis titles, you can gain a deeper understanding of the information being conveyed in the chart.
Formatting options for column charts
In addition to creating a column chart in Excel, you also have the option to format the chart to suit your needs and preferences. Excel provides a wide range of formatting options that allow you to customize the appearance of the chart and make it more visually appealing.
One of the formatting options available in Excel is the ability to change the colors of the columns in the chart. By default, Excel will assign a color to each column based on the theme of the workbook. However, you can easily change the colors by selecting the columns and using the Format Data Series options. This allows you to choose from a variety of colors or even create a custom color scheme.
Another formatting option available for column charts is the ability to adjust the width and gap between the columns. By default, Excel will automatically determine the width and gap based on the data and chart size. However, you can manually adjust these settings to create a more visually appealing chart. For example, you can increase the width of the columns to make them stand out or decrease the gap between the columns to create a more compact chart.
Excel also provides formatting options for the axes and gridlines in a column chart. You can customize the appearance of the axes by changing the line style, color, and thickness. You can also add or remove gridlines to make the chart easier to read. These formatting options allow you to create a chart that is visually appealing and easy to interpret.
In addition to formatting the chart itself, Excel also allows you to format the data labels and axis titles. You can change the font, size, and color of the data labels to make them more visible. You can also customize the appearance of the axis titles by changing the font, size, and color.
By using the formatting options available in Excel, you can create a column chart that is not only informative but also visually appealing. Whether you want to change the colors of the columns, adjust the width and gap, or customize the appearance of the axes and labels, Excel provides the tools you need to create a chart that meets your specific requirements.
Customizing the appearance of column charts
Customizing the appearance of a column chart in Excel allows you to create a visually appealing and professional-looking chart that effectively communicates your data. Excel provides a variety of customization options that allow you to personalize the chart to suit your needs and preferences.
One of the ways you can customize the appearance of a column chart is by changing the colors of the columns. Excel provides a variety of pre-defined color schemes that you can choose from. These color schemes are designed to be visually appealing and to ensure that the columns in the chart are easily distinguishable from one another. However, if you prefer, you can also create a custom color scheme by selecting individual colors for each column.
In addition to changing the colors of the columns, you can also customize the appearance of the axes and labels in a column chart. Excel allows you to change the font, size, and color of the axis labels, making it easier to read and interpret the chart. You can also add data labels to the columns to display the actual values, making it even easier to understand the data.
Another way to customize the appearance of a column chart is by adjusting the width and gap between the columns. Excel automatically determines the width and gap based on the data and chart size. However, you can manually adjust these settings to create a more visually appealing chart. For example, you can increase the width of the columns to make them stand out or decrease the gap between the columns to create a more compact chart.
Excel also allows you to add various chart elements, such as a chart title, axis titles, and a legend. These elements can be customized to reflect the specific data being presented in the chart. For example, you can change the font, size, and color of the chart title to make it more prominent. You can also add a title to each axis to provide additional information and context.
By customizing the appearance of a column chart in Excel, you can create a chart that is not only visually appealing but also effectively communicates your data. Whether you want to change the colors of the columns, adjust the width and gap, or add chart elements, Excel provides the tools you need to create a chart that meets your specific requirements.
Adding data labels and axis titles to column charts
Data labels and axis titles are important components of a column chart in Excel. They provide additional information and context, making it easier to interpret and understand the data being presented in the chart. Excel provides several options for adding data labels and axis titles to a column chart.
To add data labels to a column chart, start by selecting the chart. Then, go to the Chart Elements button (represented by a plus sign) that appears on the right side of the chart. Click on the arrow next to the button to open a drop-down menu. From the drop-down menu, select the Data Labels option. Excel will then add data labels to each column in the chart, displaying the actual values of the data points.
Once the data labels are added, you can customize their appearance by selecting the data labels and using the Format Data Labels options. This allows you to change the font, size, color, and position of the data labels. For example, you can position the data labels above or below the columns, or inside the columns for a cleaner look. You can also choose to display the values as percentages or currency, depending on the type of data being presented.
To add axis titles to a column chart, start by selecting the chart. Then, go to the Chart Elements button and click on the arrow next to it to open the drop-down menu. From the drop-down menu, select the Axis Titles option. Excel will then add axis titles to each axis in the chart, allowing you to provide a description of the data represented on each axis.
After the axis titles are added, you can customize their appearance by selecting the axis titles and using the Format Axis Titles options. This allows you to change the font, size, color, and position of the axis titles. For example, you can change the font size to make the titles more prominent or change the color to match the color scheme of the chart.
By adding data labels and axis titles to a column chart in Excel, you can provide additional information and context, making it easier to interpret and understand the data being presented. Whether you want to display the actual values of the data points or provide a description of the data represented on each axis, Excel provides the tools you need to enhance your column chart.
Using column charts for data analysis and comparison
Column charts are a powerful tool for data analysis and comparison in Excel. They allow you to easily compare values, identify trends, and highlight patterns in your data. By using column charts, you can gain valuable insights into your data and make informed decisions based on the findings.
One of the main advantages of using column charts for data analysis is their ability to visually represent data in a clear and easy-to-understand format. The vertical columns in the chart make it easy to compare values and identify trends. For example, if you are analyzing sales data for different products over a period of time, a column chart can help you easily compare the sales performance of each product and identify which products are performing the best.
Column charts also allow you to analyze data by grouping and categorizing it. You can group data by different criteria, such as time periods, regions, or product categories. By grouping the data in this way, you can identify patterns and trends that may not be immediately apparent when looking at the raw data. For example, you can group sales data by month and analyze the monthly sales performance of each product.
Column charts can also be used to compare data from different sources or data sets. By creating multiple columns in the chart, you can compare values side by side and identify differences and similarities. For example, if you are comparing the sales performance of your products against your competitors, a column chart can help you easily visualize and understand the differences in sales.
In addition to comparing values, column charts can also be used to analyze the distribution of data. By examining the heights of the columns, you can identify the distribution of values and determine whether the data is skewed or evenly distributed. This information can be valuable for understanding the characteristics of your data and making data-driven decisions.
In conclusion, column charts are a valuable tool for data analysis and comparison in Excel. Whether you are analyzing sales data, comparing values, or examining the distribution of data, column charts can help you gain valuable insights and make informed decisions. By using column charts effectively, you can unlock the power of your data and drive success in your business or personal endeavors.
Example of a column chart in Excel
To better understand how to create and use a column chart in Excel, let’s walk through an example. Imagine you are a sales manager for a retail company, and you want to analyze the sales performance of different products over a period of time. By creating a column chart, you can easily compare the sales performance of each product and identify trends and patterns.
Start by gathering the sales data for each product over the desired period of time. In this example, let’s say you have sales data for five products (A, B, C, D, and E) for the past six months. Organize the data in columns or rows, with each column or row representing a category (in this case, the products) and the corresponding values (the sales).
Next, select the data that you want to include in the chart. In this example, select the range of cells that contain the product names and sales data. Go to the Insert tab in the Excel ribbon and click on the Column Chart button. From the drop-down menu, choose the type of column chart you want to create. For this example, let’s choose the clustered column chart.
Excel will generate a basic column chart based on your selected data. The chart will display the sales data for each product, with each product represented by a vertical column. The height of the column corresponds to the sales value. You can customize the appearance of the chart by changing the colors, adjusting the width and gap between the columns, and adding data labels and axis titles.
By analyzing the column chart, you can gain insights into the sales performance of each product. You can easily compare the sales values and identify which products are performing the best. You can also identify trends and patterns in the data, such as an increase or decrease in sales