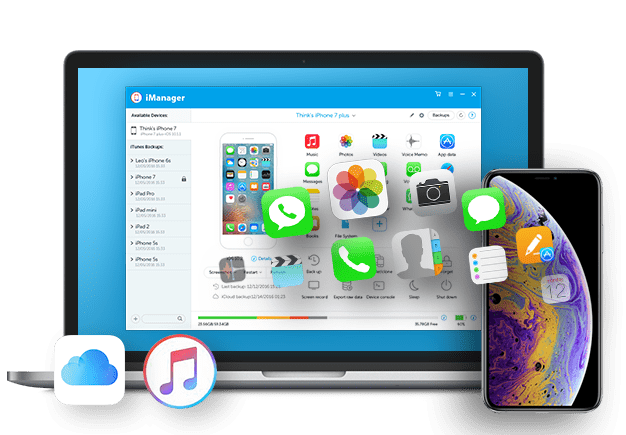We all know the importance of backing up our iPhone. Although Apple iPhone is one of the best phones in the world, it is also at risk of data loss for various reasons. Therefore, it is very necessary to backup your iPhone regularly to ensure the safety of the Computer data.
We rely on our iPhones every day, so there is a lot of data stored on them. If you don’t have enough iCloud space, then backing up your iPhone to computer is a good choice. We can backup iPhone on Windows with iTunes. However, due to its limitations, iTunes is not a good tool for backing up your iPhone.
Why not use iTunes to backup iPhone?
iTunes is the official tool for backing up your iPhone to your computer, but the backup solution it offers are very limited and you can’t back up iPhone the way you want.
- iTunes only supports full backup. iTunes will backup all your iPhone data for you, but it does not support selective backup, which means you can’t choose the data you need to backup.
- It takes a long time to complete the backup because it backups all content and settings on iPhone.
- The interface of iTunes is unfriendly and you may spend a long time understanding which button should you click.
- The back files are unreadable, what’s worse, it will erase all data on device after the restoration.
Fortunately, you can choose to backup iPhone to computer through third-party tools.
How to backup iPhone to computer without iTunes
iTunes is not the only option for iPhone backup. AOMEI MBackupper, one professional iOS data management tool can help you achieve the goal in an easier way. The tool lets you backup the
whole iPhone content and also allows you to backup selected files. Next, let’s start to see how to backup iPhone to computer without iTunes but via MBackupper.
Backup iPhone to computer without iTunes – Custom Backup
If you do not want to backup all iPhone content but only important files, then you can take advantage of the Custom Backup of MBackupper to achieve the goal.
- You are able to backup selected photos, videos, songs, contacts and messages.
- You can choose to backup files to computer, external hard drive, USB flash drive or NAS.
- You can run an incremental backup to only backup newly-added files.
- The backup files are accessible and you can view the backup files anytime you want.
- The backup files can be restored to any device and it will not erase any existing data on the device.
Here is an example of how to backup iPhone contacts to computer.
Step 1. Open AOMEI MBackupper > Connect iPhone to computer > Enter passcode on iPhone home screen so that the software can access the device.
Step 2. Choose Custom Backup option.
Step 3. Choose Contacts (or Photos, Videos, Music, Messages as per your needs).
Step 4. Preview and select the contacts you want to backup > Click OK to continue.
Step 5. Choose a path to save the backup > Finally, click Start Backup.
After the backup, you can check the backup task on the Backup Management page, from where you can view the backup files, run an incremental backup, delete the backup files & tasks.
Backup iPhone to computer without iTunes – Full Backup
MBackupper’s Full Backup option allows you to backup all content and settings, including contacts, photos, call history, text messages, memos, calendars, Safari (history, bookmarks), applications (data files, preference), system settings. It’s like using iTunes to make a backup, but it will take less time.
Step 1. Launch AOMEI MBackupper > Connect your iPhone to computer via the USB > Enter passcode on iPhone when asked.
Step 2. On the home interface, choose Full Backup option.
Step 3. Select Full Backup to continue.
Step 4. You can enable backup encryption to backup private data such as Fitness records > Select a storage path to save the backup > Finally, click Start Backup.
If necessary, you can choose Full Restore to restore your data. You can restore the backup file of A iPhone to B iPhone but please note that it will overwrite the corresponding data on the target device.
Actually, MBackupper not only supports data backup but also supports data transfer between iPhone and computer. It even can help you transfer music from iPhone to iPhone with different Apple IDs.