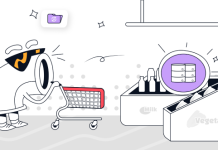Using a different calendar like Google Calendar despite the fact that you use Microsoft Outlook’s Calendar feature as well, is rampant.
To bypass planning mistakes, one might want to view events from both Google and Outlook on a similar calendar. One may possibly use Outlook on his/her PC and Google Calendar on mobile devices. Luckily, this is achievable.
Now I’ll be guiding you on how to import Google Calendar files into Microsoft Outlook. Your steps might not absolutely fit this article probably because of the difference in Outlook versions used, but, there’s no need to get bothered cause the difference will be slight…that’s if you’d even find any.
Differentiating between Importing and subscribing
Importing a Google Calendar (.ics) file gets you a once-only permanent picture of ongoing events which you can overlay with your Microsoft Outlook calendars.
It is important to note that Google and Outlook aren’t connecting, so whatever you include in Google Calendar after the import won’t be seen in Microsoft Outlook.
A synchronization is created between both calendar apps when subscribing to Google Calendar; so if an event is added to Google Calendar,Frank & Eileen it will be seen in your Outlook Calendar.
Be cognizant of the fact that the synchronization goes only one way, i.e., from Google to Outlook, so when you include an event to Outlook Calendar, it won’t be seen in Google Calendar via this connection, however, it is doable.
How to import a Google calendar file
Why should you want to import a static display of Google Calendar events? Well, there won’t be events to see any longer if you’re moving all from Google Calendar to Microsoft Outlook, so you needing a dynamic connection to your Google Calendar would be null. However, you can import a Google calendar into Microsoft Outlook should such an experience occur.
Follow these steps:
- Open Google Drive using your browser and select Calendar. Your Gmail account can also be opened on your preferred browser to start up your calendar.
- In the left pane, choose My Calendars and then from the gear icon into the top-right, select Settings (Fig.1).
- Now choose Import & Export in the pane to the left. A pop-up will show, tap Export. You can import above the pane in view. As demonstrated in Fig.2, Tap Export which is below the import options.
- Your browser may automatically save the calendar file to the Downloads folder or may notify you to do so yourself – all is based on your browser settings. Choose a location to save the exported file if the browser notifies you to do so. Mind you, do not forget the location, particularly if you won’t be importing it immediately. Using your email address, Google will download a file in the name.
- Locate the exported file and right-click. Then choose Extract All.
- As demonstrated in Fig.3, select a location, and tap Extract. It’s of no use to change the default location because these aren’t permanent files. Look at the option that says Show Extracted Files When Complete to see the extracted files. There are two Google Calendar files shown in Fig.4. If you have more than one Google calendar, you’ll have an .ics file for each.
Fig.1
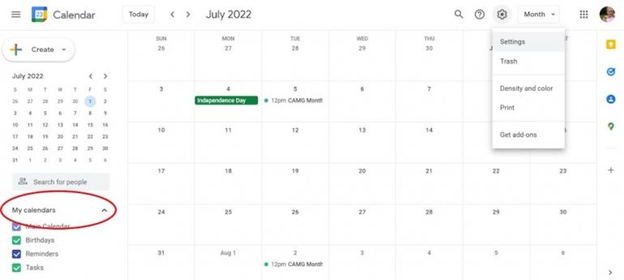
Fig.2
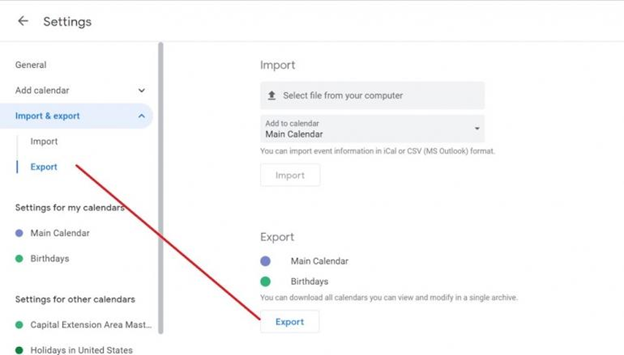
Fig.3
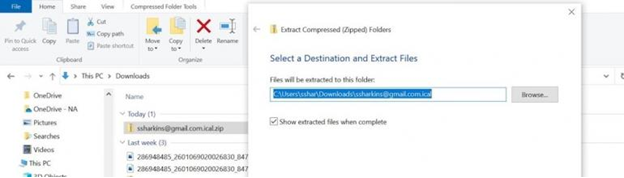
Fig.4

You may have multiple calendar file.
When you’re done with exporting the Google Calendar file(s), import one into Microsoft Outlook like so:
- Open Microsoft Outlook desktop and then go to the Calendar window.
- Tap the File tab and from the left pane, choose Open & Export.
- To launch the Import and Export Wizard, select Import/Export.
- Select Import an iCalendar (.ics) or vCalendar file then press Next.
- Browse to the extracted Google files (Fig.5).
- Pick a calendar file and tap Open. You can only import one .ics file in a row.
- As demonstrated in Fig.6, Press OK, then select Open as New or Import to import the calendar events. You can choose to show them together if you import it as a new calendar (Fig.7), or overlay them to join events into a single view.
Fig.5
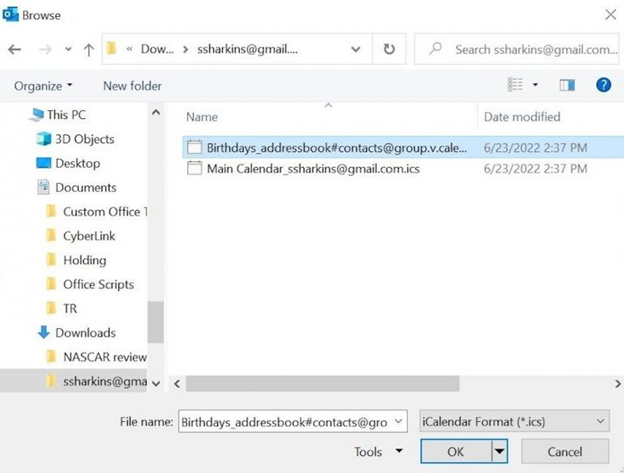
Select the Google calendar you want to import.
Fig.6
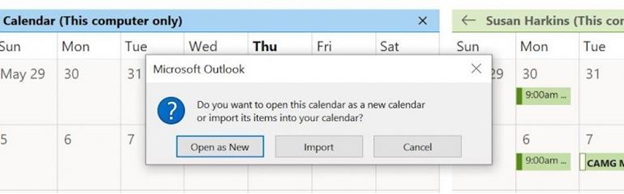
Import the calendar.
Fig.7
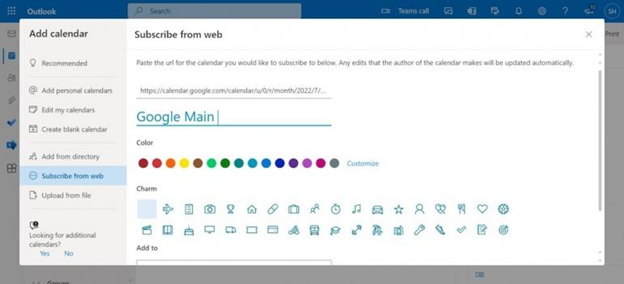
Show the calendars together in Microsoft Outlook.
At this point, all your events are stored on your Google Calendar in Microsoft Outlook. Don’t forget that this is a one-time snapshot. If you add or delete events after importing them from your Google Calendar, the new events won’t be seen in Microsoft Outlook.
How to import into Outlook.com
To connect Outlook.com and Google Calendars, do these:
▪️Using your preferred browser, open Google Calendars.
▪️Copy the URL to the Windows Clipboard.
▪️Open Outlook.com and then click Add Calendar in the pane to the left.
▪️Tap Upload From File in the left pane.
▪️Click Browse in the resulting window and find the same file you imported in the section above.
▪️Click Import.
The Google calendar events may show in Outlook.com’s calendar and in Outlook Desktop under ‘Other Calendars’ after importing the calendar into Outlook.com. This technique may fail. It may display a new calendar, but not display existing events. It’s worth trying.
Yea, I’m aware I didn’t talk about subscribing to Google Calendar, however, in the next article, I’ll be talking about subscribing to Google Calendar so you can use and see events from both calendars in Microsoft Outlook.