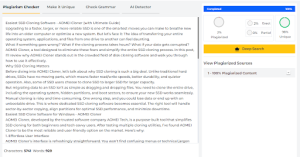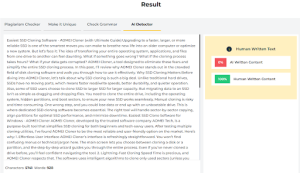Upgrading to a faster, larger, or more reliable SSD Cloning Software is one of the smartest moves you can make to breathe new life into an older computer or optimize a new system. But let’s face it: The idea of transferring your entire operating system, applications, and files from one drive to another can feel daunting.
What if something goes wrong. What if the cloning process takes hours. What if your data gets corrupted.
AOMEI Cloner, a tool designed to eliminate these fears and simplify the entire SSD cloning process. In this post, I’ll review why AOMEI Cloner stands out in the crowded field of disk cloning software and walk you through how to use it effectively.
Why SSD Cloning Matters
Before diving into AOMEI Cloner, let’s talk about why SSD cloning is such a big deal. Unlike traditional hard drives, SSDs have no moving parts, which means faster read/write speeds, better durability, and quieter operation. Also, some of SSD users choose to clone SSD to larger SSD for larger capacity.
But migrating data to an SSD isn’t as simple as dragging and dropping files. You need to clone the entire drive, including the operating system, hidden partitions, and boot sectors, to ensure your new SSD works seamlessly.
Manual cloning is risky and time-consuming. One wrong step, and you could lose data or end up with an unbootable drive. This is where dedicated SSD cloning software becomes essential. The right tool will handle sector-by-sector copying, align partitions for optimal SSD performance, and minimize downtime.
Easiest SSD Clone Software for Windows – AOMEI Cloner
AOMEI Cloner, developed by the trusted software company AOMEI Tech, is a purpose-built SSD cloning software that simplifies SSD cloning for both beginners and tech-savvy users. After testing multiple cloning utilities, I’ve found AOMEI Cloner to be the most reliable and user-friendly option on the market. Here’s why:
- Effortless User Interface
AOMEI Cloner’s interface is refreshingly straightforward. You won’t find confusing menus or technical jargon here. The main screen lets you choose between cloning a disk or a partition, and the step-by-step wizard guides you through the entire process. Even if you’ve never cloned a drive before, you’ll feel confident navigating the tool.
- Lightning-Fast Cloning Speed
Time is precious, and AOMEI Cloner respects that. The software uses intelligent algorithms to clone only used sectors (unless you opt for a full sector-by-sector copy), which drastically reduces transfer time. In my tests, migrating a 500GB SSD with 200GB of data took under 30 minutes. Traditional tools often took twice as long!
- SSD Optimization Features
AOMEI Cloner isn’t just about copying data—it’s about ensuring your new SSD performs at its best. The software automatically aligns partitions to match SSD requirements, which prevents slowdowns and extends the drive’s lifespan. It also supports TRIM commands for SSDs, a feature many competitors overlook.
- Wide Compatibility
Whether you are using a Samsung EVO. Western Digital Blue or any other SSD brand AOMEI Cloner works flawlessly. It supports all major file systems (NTFS, FAT32, exFAT etc.) and even handles drives with bad sectors by skipping them during cloning.
- Zero Data Loss Guarantee
Data integrity is non-negotiable. AOMEI Cloner ensures your files, partitions, and system settings are copied exactly as they are. After cloning, my new SSD booted up on the first try, with all apps, settings, and even desktop shortcuts intact.
Ultimate Guide: How to Clone SSD with AOMEI Cloner Step-by-step
Ready to upgrade your SSD? Here’s how to use AOMEI Cloner to get the job done safely:
Step 1. Connect the new SSD to your computer via SATA, USB adapter, or NVMe slot. Ensure it is detected.
Step 2. Download, install and launch the SSD cloning software. Click Clone > Disk Clone.
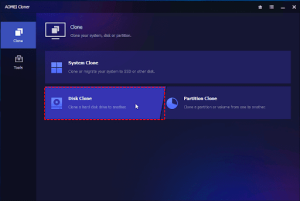
Step 3. Select your source SSD (the drive you’re copying from).
Step 4. Choose your target SSD (the destination SSD).
Step 5. Click Start Clone and let AOMEI Cloner work its magic. Grab a coffee—this is the hardest part!
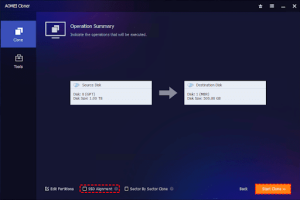
Step 6. Once cloning is complete, shut down your PC. Swap the old SSD with the new one. Boot up your system. If everything went smoothly, you’ll see your familiar desktop in seconds.
Tips:
- If you want to move OS to SSD only, please click the System Clone option.
- Check “SSD Alignment” to optimize partition alignment for your new drive.
- Enable Sector-by-Sector Clone. If you are duplicating a drive with bad sectors or need an exact replica.
Extended Reading: Why AOMEI Earns User Trust
The company, AOMEI Tech, has built a good reputation over the years by delivering reliable, secure software for backup, sync, recovery, system cloning and disk management. Here’s why users stick with them:
Focus on Simplicity: AOMEI tools prioritize accessibility without sacrificing power. You don’t need a degree in computer science to use their software.
Rock-Solid Reliability: In a world where data loss can be catastrophic, AOMEI’s products are known for their stability. I’ve used their personal backup solution for years without a single failure.
Outstanding Support: Their customer service team is responsive and knowledgeable. Even the free version of their software includes access to detailed guides and a supportive user community.
Clean and Ad-free: Unlike some companies that bombard users with ads or hidden fees, AOMEI offers transparent pricing and a generous free tier. They respect their customers.
Final Words
But do not just take my word for it. The next time you’re staring at a shiny new SSD, give AOMEI Cloner a try. You’ll save time, protect your data, and enjoy a smooth transition to better performance.