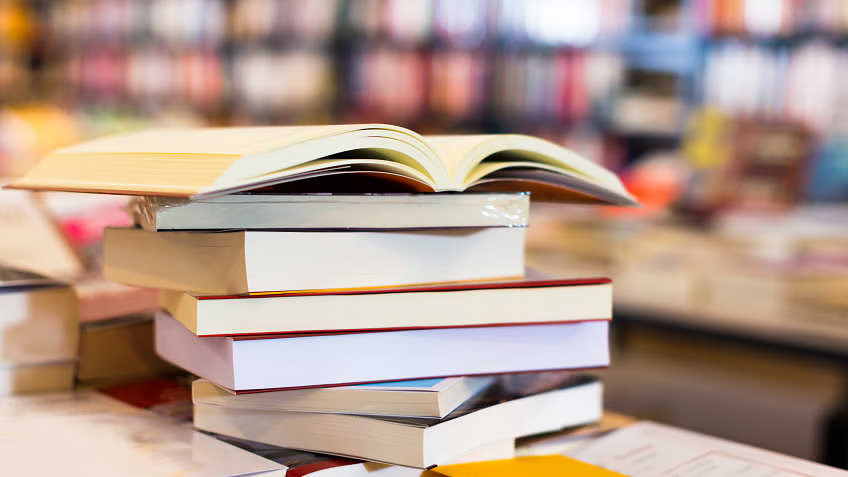Brightspace Purdue is the Studying Administration System (LMS) employed by Purdue College. It’s the centrally-supported LMS designed by D2L which aids in the preparation of tutorial materials as well as student interactions.
Learn how to enter brightspace Purdue
To entry Purdue brightspace
- Navigate to purdue.brightspace.com.
- Select raiderlinl ttu the campus you want to join to log into Purdue College Brightspace
- Purdue West Lafayette
- Purdue Fort Wayne
- Purdue International
- Purdue Northwest
- On the login website on the login page, type in you Purdue username.
- Enter the password associated to your account. gcu student portal
- Select “Signal Sign In” to enter the Brightspace Purdue the system for studying administration.
Also, check out: The entire of the information you need to know about Purdue OWL
Learn to enter suggestions for grades in Purdue Brightspace.
For almost every task it is recommended to get ideas from a rubric either in audio or written form or a mixture of both.
But first, what’s an evaluative rubric? icollege gsu Rubrics are tool for scoring that clearly demonstrates the expected efficiency of a task or piece of work. The rubric divides the work into parts and provides clear description of the qualities of the task that are related to each part, with different levels of proficiency.
Here are the steps for the correct way to enter suggestions into Brightspace Purdue when the graded material is printed.
- Locate your Assignmentsby choosing “Assignments” on the “Course Instruments” drop down menu in the Brightspace Purdue.
- When you open your Course Assignments you’ll be able to see a comprehensive list of the things you could submit, what you shouldn’t be due, but other things. Be aware that discussions aren’t included in the course assignments.
- In this section, you’ll see all your submissions including grades, suggestions, and grades . For suggestions to be added Click on the”blue “Unread” as well as “Learn” button next to suggestions.
- Learn is the term used to describe what you might have already learned or looked up at the suggestions.
- Unread means that you may be able to take a look at these suggestions.
- You can navigate through the “Grades” section of the course.
- Go to the Discussions section in the class. Your suggestions must be current on the right side.
- In certain situations, a teacher might utilize a rubric to provide specific recommendations. It will be displayed on the “Grades.” mysnhu You can click”View Graded Rubric” in blue “View Graduated Rubric” to view specific recommendations.
Learn to use kaltura for video assignments.
You must make use of Kaltura for adding movies to your discussions or assignments within Brightspace Purdue. Kaltura implies that you are able to upload your films safely so to be seen only by your teacher or by only your classmates and teacher.
Movies uploaded via Kaltura for a assignment only viewable by your teacher. Movies uploaded to the dialogue board could be viewed by anyone with access to the dialogue discussion board.
- Log in into D2L Brightspace Purdue and start your course that you wish to submit your video.
- If you’re submitting your video for a assignment, click on the title of the assignment within the module that you are in. Or, click on Course Instrumentsand select assignmentsfrom the drop-down list to find the assignment .
- If you’re sending an audio recording to an existing dialog, make sure you click in the title of the dialogue in the relevant course module. Alternately, click on Course Instrumentsand select discussionsfrom the drop-down list to find your discussion .
- In the space for submission, click on the Insert Stuff button located near the left-hand side in the field for textual content.
- Simply click on “Add” to Kaltura Media.
- Select “+Add New”close on the upper-right side of the display screen . Then select the option Media Addfrom the drop-down menu. uark blackboard
- Drop on the audio file from your laptop onto the pop-up window or click +Select an optionto search to find the video. It is possible the option to scroll through the pop-up window to view all options. Your video will then begin to add. uark blackboard
- If the display screen changes and you don’t see the options for adding, refresh the display screen and click the Add Stuff icon again. The video might have been uploaded. utsa blackboard
- Your video will run through Kaltura. Allow a few moments for the footage to be converted by Kaltura. Select the Refreshicon located on the upper right on the Add Kaltura Mediascreen to look at the progress of conversion.
- When the video is finished, click on the Embed button at the right location of the video.
- You can test the video in case you want. Click the Insert button to insert the video into the dialogue or task.
- The video is then added to the submission form. You can choose to include textual or other content today. If you’re finished, click on Submit.
Learn how to permit brightspace purdue to notify you
Purdue Brightspace doesn’t robotically ship updates or emails to your courses. To ensure that you stay up-to-date on information that the teacher provides, consider joining a notification list.
- Select the title close to the top right and select the Notifications from the drop-down menu.
- In the section below contact strategies, choose the email address which you would like be notified. For finest outcomes, use your Purdue e mail. To alter your email address, choose the option to change your email settings. You too can register your cellular phone quantity, if you need.
- Below the the Abstract OfExercise, choosethe frequency for which you wish to receive e-mail notifications about exercise Brightspace Purdue.
- Below On-the-spot Notifications You can select the parts that you wish to be informed of. Consider combining Bulletins as one of your options.
- Scroll down to the bottom of the page to customize your notifications. Consider selectingthe allow future programs to send me notifications option. The settings will be applied to the ones that you have previously made for your future programs.
- Click on”Handle my course exclusions”if there are any programs that you would not want to receive notify you about.
- Click Save when you are finished.