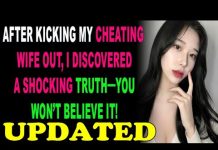Google Docs is the word processor component of Google’s online office suite. It’s a free alternative to Microsoft Word. It also has more features than you might realize.
In this article, we’ll answer the most commonly asked questions about Google Docs.
What Is Google Docs?
Google Docs is Google’s browser-based word processor. You can create, edit, and share documents online and access them from any computer with an internet connection. There’s even a mobile app for Android and iOS.
What sets Google Docs apart from its main desktop competitor, Microsoft Word, are its collaborative features. Google Docs was one of the first word processors to offer shared online document editing.
Google has made it incredibly easy to share documents across platforms and work on them together in real-time from a browser window. Your collaborators don’t even need a Google account to view or edit Google documents you share with them.
Moreover, Google Docs add-ons let you expand the functionality and add missing features.
How to Use Google Docs
You can use Google Docs just like you would use Word documents. Create new documents, use Google Docs templates, share documents with your team and collaborate in real-time. We’ll show you the basics here.
How to Create a Google Doc
To make a new Google Doc, first head to docs.google.com and sign in with your Google account. Once you’re on the Google Docs start page, you can create a blank new document or choose a template.
You can also go to File > New > Document or File > New > From template to do the same from within an existing Google Doc.
From the File menu, you can also change many aspects of the document, including the page orientation.
How to Save a Google Doc
As part of Google’s online office suite, you will never need to remember to save a document since Google automatically saves it to your Google Drive. Hence, you won’t find a Save button.
That said, from the File menu, you can Make a Copy, Email, or Download your Google Doc.
How to Download Google Docs
Google stores your documents on Google Drive. To download a Google Doc to your computer instead, go to File > Download and choose your desired file format.
How to Email a Google Doc
If you want to download the document because you want to email it, you can do that directly from the document. Go to File > Email > Email this file / Email collaborators, choose the file format you want to attach, and fill in the standard email details.
How to Share a Google Doc
Rather than emailing a document, however, we recommend sharing it. That’s because sharing allows everyone to see and work on the same version of the document. This way, you avoid creating conflicting copies or duplicating your work. As mentioned previously, the recipient does not need a Google account to view or edit the document.
To share a Google Doc from within the document, click the Share button in the top right. Now you have several options:
You can enter the names or email address/es of the desired recipient/s. Note that the default access level with this method is Editor. Click the pen icon to the right to change this to Viewer or Commenter.
Rather than sharing the document with individuals, you can share it with groups through a link via the Get link menu. By default, your private Google Docs will be shared with Anyone.
If your Google account belongs to an organization (here: MakeUseOf.com), it will be shared within that organization. Click Change or Share with… to adjust those settings and provide users of the link with Viewer, Commenter, or Editor access.
When you’re done, click Copy link in the bottom right. The link will be copied to your clipboard.
If you want to share a copy of your Google Doc with multiple collaborators because you don’t want them to make edits to the original document, you can also use this make a copy trick to save yourself some work.
How to Track Changes in Google Docs
When you make frequent changes to your Google Docs or once you have shared it with others, you will want to track changes.
Version History
Google Docs does this automatically by tracking your document’s version history. Go to File > Version History > See version history to expand a menu that lists all the changes Google has tracked for your document.
You’ll see when changes were made, who made them, and they’re all highlighted in the document.
You can even name the current version to easily revert changes made afterward. Either go to File > Version History > Name current version, enter a name, and click Save.
Alternatively, go to the version history menu and click on the date or name of a version to rename it. In the version history menu, you can then enable a setting to only show named versions (see screenshot above).
Version history is the basic form of tracking changes. You can restore a document’s versions by selecting it and clicking the Restore This Version button. What you can’t do is accept or discard individual changes within each version. If that’s the functionality you desire, you have to use a different feature: modes.
Suggestion Mode
Google Docs supports three different modes: Editing, Suggesting, and Viewing. Editing is the default mode. To switch to a different mode, go to View > Mode or click the pen icon in the far right of the tools menu. To control individual changes, use the Suggesting
When you make changes in Suggesting mode, you’ll see a comment on the right side of the document, with the option to accept or reject the suggestion. You can also write a reply to discuss each change.
All changes made in this mode are tracked individually under the respective document version in the version history. This way, you have the option to review and restore rejected changes, though you’d have to restore that version of the document, meaning you’d lose all following changes.
Tip: To force your collaborators to use the Suggestion mode, set their access to can comment when sharing the document.
How to Print From Google Docs
Printing from Google Docs works just like printing any other document on your computer. To print a Google document, open the document, then either go to File > Print or press the Ctrl + P keyboard shortcut or click the print icon in the tools menu.
Each of these actions will open your print menu. From here, choose your printer and settings and print as you normally would.
How to Edit Google Docs Offline
To edit your Google Docs offline, you have to meet a few basic conditions. First, you have to be online while setting up offline access. You also need to use Google Chrome outside of incognito mode, install and enable the Google Docs Offline Chrome extension, and have enough free storage space to save your files.
Once this is done, head to docs.google.com, click the hamburger menu in the top left, go to Settings, and make sure the slider next to Offline is in the On position (see screenshot below).
Now, every document you start working on will also be available offline on your computer, at least temporarily. The cloud icon next to the document name indicates whether your document is available offline.
When your internet connection drops, you’ll see a crossed-out cloud and the note “Working offline.” Any changes you make will be synced once you reconnect to the internet.
With the Google Docs Offline extension enabled, you can review the list of all your documents under docs.google.com, even while offline. All documents permanently available offline will carry a checkmark icon. Click the three-dot menu to control the Available offline option.
The Google Docs Offline extension will also cache all documents you open. Should you lose your internet connection, you’ll have access even to those documents not explicitly available offline.
In that case, you can permanently make the document available offline, even though you’re not online. Meanwhile, those documents not cached and not available offline will appear muted.
To back up and sync Google Docs files to your computer or mobile, you can also use the Google Drive Backup and Sync tool.
Google Docs, Now Under Your Control
Now you know the basics of how to use Google Docs. Next, it’s time to discover neat ways to create beautiful Google documents. You can then move on to exploring features relevant for business documents and voice typing in Google Docs.