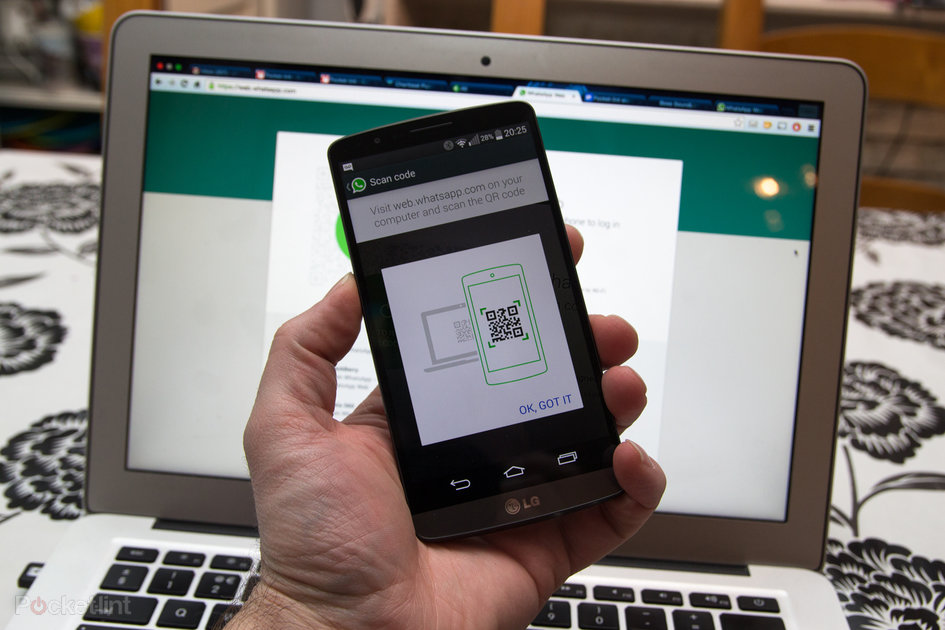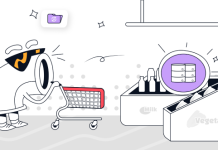Messaging service WhatsApp web has both web and desktop apps, offering yet another way to make it as easy as possible to keep up to date with all your WhatsApp messages throughout the day.
The web version and the desktop app for macOS and Windows work in pretty much the same way and they’re very similar to your WhatsApp smartphone app.
To download the WhatsApp desktop app, head to whatsapp.com/download from your desktop browser and hit download. Alternatively, if you don’t want to download, go to the web-based version at web.whatsapp.com.
Here is a brief guide to getting the most out of them.
What are the WhatsApp desktop and web apps?
The WhatsApp web and desktop apps are an extension of your smartphone. They mirror all the conversations and messages you have on the WhatsApp app on your phone and allow you to see them all and reply to them all on your PC or Mac using your computer’s keyboard instead of the keyboard on your smartphone.
You can see exactly what is going on in your WhatsApp world while working on a Word document or replying to an email, without needing to take your smartphone out of your pocket.
How do WhatsApp desktop and web work?
Both WhatsApp Desktop and WhatsApp Web initially require you to link your phone to them for them to work. To do this, you have to scan a QR code using your mobile phone and authenticate your phone with your PIN, fingerprint or Face ID in order to access your messages and conversations. Once you’ve done this though, you can put your phone in your desk drawer or pocket and forget about it.
WhatsApp Desktop and Web apps will pull up all of your conversations, deliver any new messages and enable you to start new chats or search your current conversations. You’ll also get access to your profile, along with some basic settings and any archived chats.
These apps don’t offer exactly the same functionality as the smartphone app when it comes to settings but responding to messages and starting new chats is the same, just easier and faster as you have a bigger display and better keyboard.
Can WhatsApp Web or Desktop be used on multiple devices?
You can link up to four devices to your WhatsApp account to use WhatsApp Desktop or WhatsApp Web on, whether that’s a laptop or a tablet, for example. It’s worth noting only one phone can be used at a time.
You’ll need to follow the same steps as mentioned above to link devices so you’ll need your phone to be able to do this initially.
Without your phone, you won’t be able to set up the linked device as you need to scan the QR code.
Does WhatsApp Web work without a phone?
Sort of, yes. You need your phone for the initial setup of WhatsApp Web or WhatsApp Desktop apps but your phone doesn’t need to stay online for those four linked devices to work once they are linked.
You will automatically be signed out of WhatsApp Web or WhatsApp Desktop if you don’t use your phone for 14 days though. That means a WhatsApp Web session or WhatsApp Desktop session will expire after two weeks if you don’t open WhatsApp on your phone. If you do, the session will expire when you log out of the linked device.
Can WhatsApp Web be tracked?
WhatsApp Web and WhatsApp Desktop are end-to-end encrypted, like WhatsApp chats are on your phone. All four linked devices using WhatsApp Web or WhatsApp Desktop are end-to-end encrypted.
How do I use WhatsApp Desktop or Web apps?
Once you’ve opened the WhatsApp Web or Desktop app on your PC or Mac, or tablet, scan the QR code that appears on your computer screen using your smartphone.
To do this on iPhone, open the WhatsApp app on your device, go to ‘Settings’ then ‘Linked Devices’ and tap on ‘Link a Device’. Once you have authenticated your phone with your passcode, Touch ID or Face ID, the box will appear ready to scan your desktop screen. On Android, open the WhatsApp app, go to three dots in the top right corner and tap WhatsApp Web.
Your messages and conversations will then appear on your computer screen. You can change the size of the window, as well as minimise it if you want to. On Mac, any new messages will appear in the top right of your display, as they do with other applications such as Mail. In Windows, they’ll appear in the bottom right and then filter into the Notification Centre. You can turn off WhatsApp Web and Desktop notifications though.
To view your profile, change your status or change your profile picture, click on your picture at the top of the desktop app. Next to your picture is the symbol that will allow you to start a new chat, while the small arrow next to new chat symbol will bring up a drop-down menu, including Log Out.
How do WhatsApp desktop and web work?
Both WhatsApp Desktop and WhatsApp Web initially require you to link your phone to them for them to work. To do this, you have to scan a QR code using your mobile phone and authenticate your phone with your PIN, fingerprint or Face ID in order to access your messages and conversations. Once you’ve done this though, you can put your phone in your desk drawer or pocket and forget about it.
WhatsApp Desktop and Web apps will pull up all of your conversations, deliver any new messages and enable you to start new chats or search your current conversations. You’ll also get access to your profile, along with some basic settings and any archived chats.
These apps don’t offer exactly the same functionality as the smartphone app when it comes to settings but responding to messages and starting new chats is the same, just easier and faster as you have a bigger display and better keyboard.
Can WhatsApp Web or Desktop be used on multiple devices?
You can link up to four devices to your WhatsApp account to use WhatsApp Desktop or WhatsApp on, whether that’s a laptop or a tablet, for example. It’s worth noting only one phone can be used at a time.
You’ll need to follow the same steps as mentioned above to link devices so you’ll need your phone to be able to do this initially.
Without your phone, you won’t be able to set up the linked device as you need to scan the QR code.
Does WhatsApp Web work without a phone?
Sort of, yes. You need your phone for the initial setup of WhatsApp W or WhatsApp Desktop apps but your phone doesn’t need to stay online for those four linked devices to work once they are linked.
You will automatically be signed out of WhatsApp or WhatsApp Desktop if you don’t use your phone for 14 days though. That means a WhatsApp Web session or WhatsApp Desktop session will expire after two weeks if you don’t open WhatsApp on your phone. If you do, the session will expire when you log out of the linked device.
Can WhatsApp Web be tracked?
WhatsApp Web and WhatsApp Desktop are end-to-end encrypted, like WhatsApp chats are on your phone. All four linked devices using WhatsApp b or WhatsApp Desktop are end-to-end encrypted.
How do I use WhatsApp Desktop or Web apps?
Once you’ve opened the WhatsApp or Desktop app on your PC or Mac, or tablet, scan the QR code that appears on your computer screen using your smartphone.
To do this on iPhone, open the WhatsApp app on your device, go to ‘Settings’ then ‘Linked Devices’ and tap on ‘Link a Device’. Once you have authenticated your phone with your passcode, Touch ID or Face ID, the box will appear ready to scan your desktop screen. On Android, open the WhatsApp app, go to three dots in the top right corner and tap WhatsApp Web.
Your messages and conversations will then appear on your computer screen. You can change the size of the window, as well as minimise it if you want to. On Mac, any new messages will appear in the top right of your display, as they do with other applications such as Mail. In Windows, they’ll appear in the bottom right and then filter into the Notification Centre. You can turn off WhatsApp and Desktop notifications though.
To view your profile, change your status or change your profile picture, click on your picture at the top of the desktop app. Next to your picture is the symbol that will allow you to start a new chat, while the small arrow next to new chat symbol will bring up a drop-down menu, including Log Out.