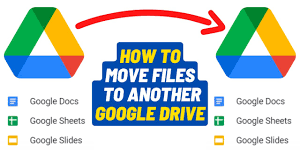Preface
Cloud data transfer is familiar to many people. As more cloud service providers emerge, users have more and more options for storing and managing their files or other data. Due to the limited storage space available in some clouds, some users may sign up for multiple cloud accounts to meet their needs. So, what should you do if you have multiple Google Drive accounts and due to your own needs you have to move files from Google Drive to another account?
This article will introduce 4 detailed methods to help you transfer files from Google Drive to another account, let’s take a look!
Advanced Way: Use MultCloud to Migrate Files from Google Drive to Another Account
If you have a lot of files to transfer, here is a simpler and easier way to do it. The multiple cloud file manager to be introduced next in this article – MultCloud can solve your confusion.
- MultCloud is an excellent cloud to cloud backup, transfer, and sync service that’s packed with powerful tools and features. With it, you can better supervise and control your cloud storage service.
- You can use MultCloud to connect all your cloud storage accounts to one app where you can share files, migrate data, and sync cloud drives.
- Real-time sync of important data between multiple accounts. As long as the content of one account changes, it will be immediately reflected in the other account.
- Directly parse data from URLs, torrent files or magnet links to cloud drives, such as movie, e-book and game download links.
The tool provides multiple functions such as Cloud Transfer, Team Transfer, Cloud Sync, Cloud Backup, and Remote Upload to meet your file migration needs as much as possible, allowing you to easily transfer files between multiple cloud storage accounts such as Google Drive, OneDrive, Dropbox, etc.
MultCloud supports three file transfer methods, you can choose the transfer method according to your preference. How to transfer Google Drive to another account? You need to do something.
Step 1. Register. Visit the MultCloud homepage and create an account with your email. You can also click on Google and Facebook to directly authorize the account to log in.
Step 2. Add multiple Google Drive accounts to MultCloud. After logging in, click “Add Cloud” to select Google Drive to add, then add another account in the same way.
Tip: MultCloud supports Dropbox, Google Drive, Google Workspace, OneDrive, SharePoint Online, Amazon S3, Wasabi, even NAS, WebDAV, FTP/SFTP, Shared with me, Shared Drive and more than 30 leading cloud drives. You can add multiple cloud drives to get more cloud storage space for free or to migrate data between cloud drives, such as migrate Google Drive to G Suite.
After adding the corresponding cloud drive, you can use MultCloud for file transfer. Here are the 3 ways MultCloud provides for file transfers between two cloud drives:
Solution 1. Cloud Transfer
Click “Cloud Transfer” to select Google Drive to select the files to transfer, and another Google Drive to select the destination directory. Then, click the “Transfer Now” button to perform the task.
Tips:
- In the “Options“, you can choose your preferred cloud transmission way, such as “Delete all source files after transfer is complete“, or you can set email notifications and file filtering.
- If you want to automatically move files from one Google Drive to another on a regular basis, you can set a specific time in “Schedule” and MultCloud can run your tasks on a schedule.
- If you need to transfer multiple folders, you can close the page when the task starts, because MultCloud can run the task in the background. This way, you can take care of other important things during the file transfer.
Solution 2. Copy
Check the target file or folder in Google Drive, right-click and select “Copy” from the popup.
Then find the corresponding location in another account to “Paste” the copied data.
Solution 3. Copy to
Select the target file or folder in Google Drive, right-click and select “Copy to” from the popup. Then select the folder in another Google Drive account and click “OK” to complete the transfer task.
Tips:“Multi-select” is an optional button. If you select it, you can select multiple cloud drive paths as the destination.
Common Way: Move Files from Google Drive to Another Account by Downloading and Uploading
Because the amount of file transfer is large, it will consume a lot of time and energy, so the download & upload method is more suitable for use when there are not many files to be transferred. You can follow the detailed steps below to transfer files if you have such a need.
Step 1. Run a browser and log in to your multiple Google Drive accounts.
Step 2. On one of the Google Drive pages, click “My Drive“, select the file or folder to transfer, and click the “Download” button to download the file locally.
Step 2. On another Google Drive account page, choose the “Upload files” or “Upload folder” button, select the file or folder just downloaded to the local end in the drop-down option, and execute the upload process to complete the entire task.
Tips: The downloaded data will be stored on the mobile device in a compressed form, so you must remember to compress it before uploading.
Last Words
With the above 4 ways, you can effortlessly transfer files from one Google Drive to another. The first three methods are suitable for transferring a large number of files, which are simple and easy to operate, and the last method is more suitable for transferring a small number of files. Of course, you can share with us if some of the methods you use are better than the ones mentioned above.
It is worth mentioning that Team Transfer, Cloud Sync, Cloud Backup, and Remote Upload in MultCloud can also help you easily complete enterprise account data transfer, cloud-to-cloud sync and backup, and remote upload of data to cloud drives. If you have related needs, you can also register an account to try it out without paying.